القوائم الذكية- المادة
استخرج تقارير ذكية ومفصلة ومخصصة وفق ما تحتاجه بكل دقة في كل ما يخص بيانات المواد

تعدّ ميزة القوائم الذكية إحدى المزايا الجديدة في برنامج الأمين 10، فهي تساعد مستخدم البرنامج في الحصول على تقارير سريعة ومفصّلة، وإجراء التعديلات والعمليات على عدد غير محدد من البيانات دفعة واحدة، ومن هذه القوائم ما يخصّ بيانات المواد.
كيفية الوصول إلى القوائم الذكية
يمكن الوصول إلى القوائم الذكية بالضغط على الزر المخصص في شريط أدوات الوصول السريع الموجود أعلى نافذة البرنامج الأساسية.
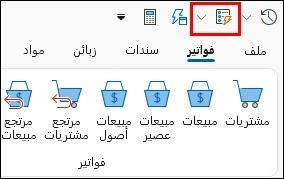
تظهر النافذة التالية:
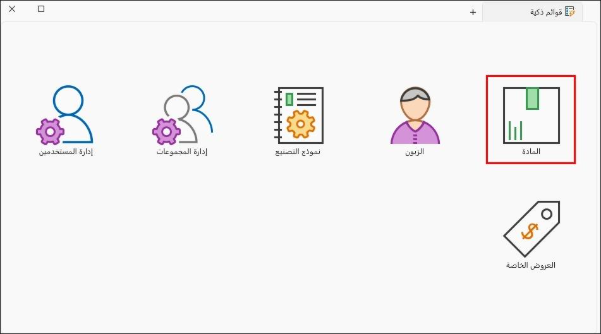
وعند اختيار أيقونة المادة، يعرض البرنامج نافذة الاستعلام التي تتيح إصدار التقارير السريعة وفق عدد من الخيارات.
تتضمن هذه النافذة زراً أساسياً يسمى "تنفيذ".
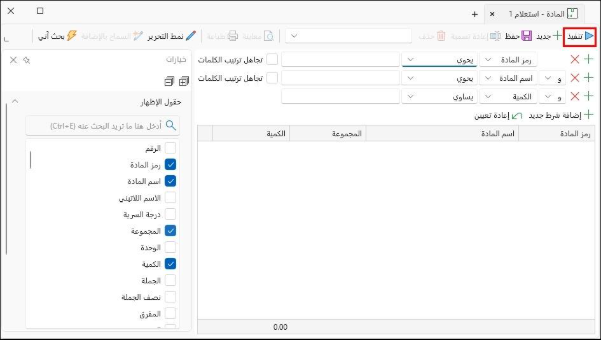
يستخدم الزر "تنفيذ" لاستعراض جميع المواد حسب الخيارات المحددة في النافذة، ويعرض البرنامج في الحالة الافتراضية بيانات كافة المواد بأسمائها وكمياتها ومجموعاتها.
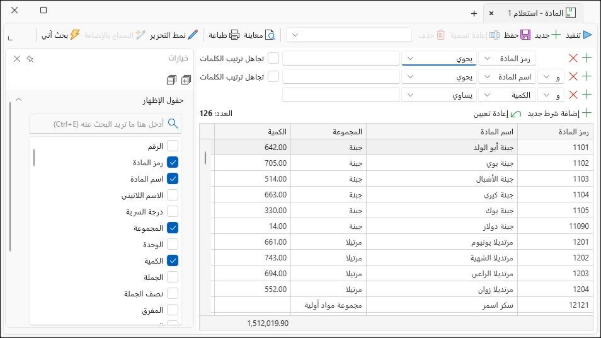
الاستعلام الافتراضي
يُنشئ البرنامج استعلاماً افتراضياً يتألف من ثلاثة شروط، يضبط شروطاً افتراضية على الحقول الأساسية (رمز المادة-اسم المادة- الكمية)، ويتيح تعديلها أو حذفها أو إضافة شروط جديدة وفق ما يتطلبه التقرير المطلوب.
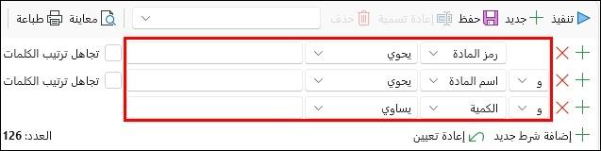
يمكن تعديل سطر الشرط من خلال حذف السطر باستخدام (X)، أو إضافة سطر جديد باستخدام (+).
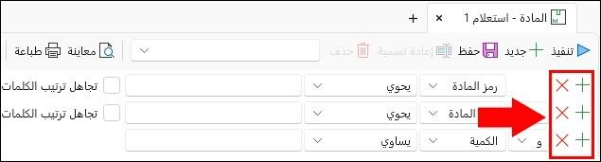
حقول شرط الاستعلام
يتألف كل شرط من ثلاثة حقول، وهي:
حقل الاستعلام: يتضمن قائمة منسدلة تحتوي على تفاصيل بطاقة المادة.
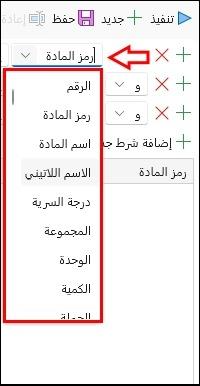
حقل الشرط: لوضع الشرط المطلوب، فتنسدل منه قائمة يمكن الاختيار منها.

حقل الكتابة: تُحرّر فيه البيانات المطلوبة.
يُستخدم الزر "تنفيذ" لإنجاز البحث الذكي، وعلى سبيل المثال: عند البحث عن المواد المتضمنة كلمة "عصير" يوضع الشرط من "اسم المادة"، وبعد الضغط على زر "تنفيذ"، تكون النتيجة كالتالي:
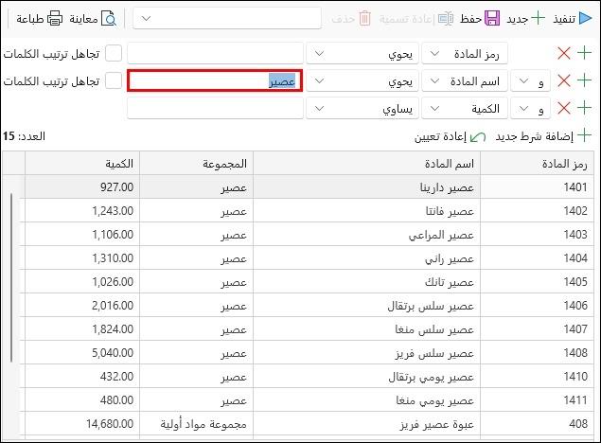
العلاقة بين شروط الاستعلام
يتيح البرنامج تحديد العلاقة بين الشروط، وذلك باستخدام الخانة المتضمنة حرف "و" ويمكن إظهار القائمة المنسدلة ضمنها لاختيار "أو" لعرض البيانات التي تحقق أحد الشرطين.

استخدام زر "إعادة تعيين"
يستخدم زر "إعادة تعيين" لحذف الشروط التي تم تطبيقها مسبقاً على البيانات، فيتم إزالة التعديلات والعودة للوضع الافتراضي.
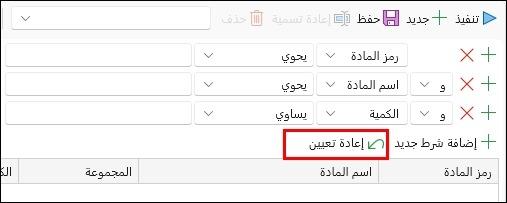
إنشاء استعلام جديد
لإنشاء استعلام جديد يتم الضغط على زر "جديد"، وإضافة شروط لهذا الاستعلام، وتنفيذ البحث لاستصدار التقارير عبر تجميع البيانات بدقة.

وعلى سبيل المثال، إذا أراد المستخدم استعراض جميع المواد التي تنتمي لمجموعة جبنة، ويكون فيها سعر المستهلك أصغر من أو يساوي 10000، فبعد تحرير الشروط كما يلي، والضغط على زر تنفيذ، يعرض البرنامج النتائج كالآتي:
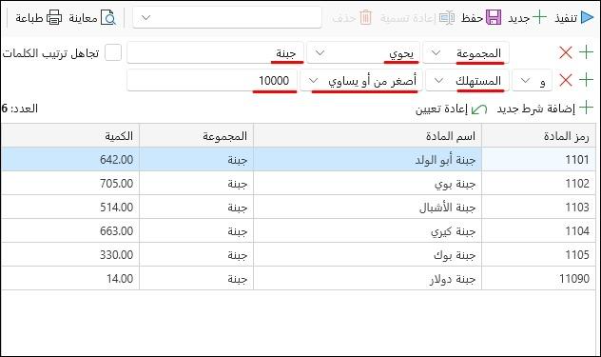
حفظ الاستعلام واستعادته
يمكن حفظ شروط الاستعلام ونتائجه بعد استصداره بهدف العودة إليه لاحقاً دون الحاجة إلى ضبط الشروط مجدداً، وذلك باستخدام الزر "حفظ"، فتنبثق نافذة "حفظ باسم" لتتيح للمستخدم إمكانية تغيير الاسم الافتراضي للاستعلام.
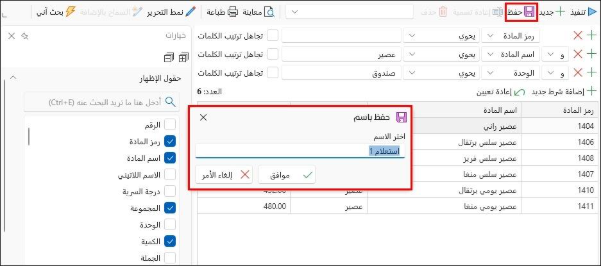
يمكن في المثال الحالي تسمية الاستعلام "صندوق عصير"، ثم إضافة استعلام جديد، وتسميته "سعر المستهلك للجبنة" على سبيل المثال.
وعند الحاجة إلى البحث عن استعلام مُنفّذ سابقاً يمكن استخدام السهم الموجود في حقل اسم الاستعلام، لاختياره وعرض شروطه ونتائجه، كما يلي:
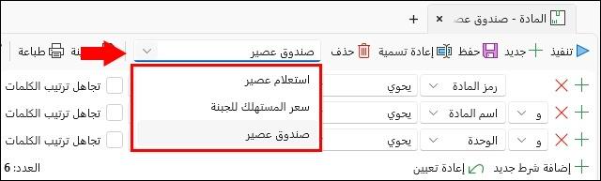
وعند اختيار أحد الاستعلامات المحفوظة؛ فإن البرنامج يعرض الشروط التي تم إصدار التقرير بموجبها.
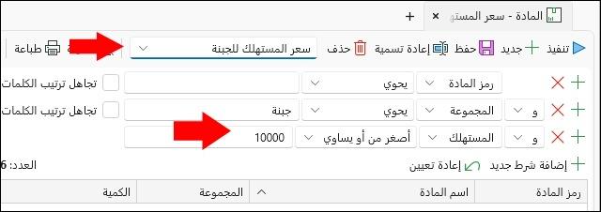
ويتوجب الضغط على زر "تنفيذ" لعرض التقرير.
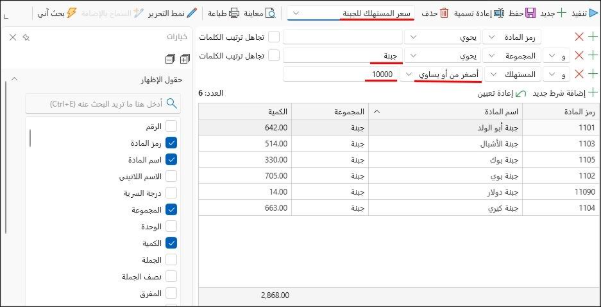
إدارة الاستعلامات
تتوفر في نافذة الاستعلام الذكي ضمن الشريط الرئيسي العديد من الأزرار التي تساعد المستخدم على إدارة الاستعلام.

إعادة التسمية
يستطيع المستخدم إعادة تسمية استعلام محفوظ سابقاً، وذلك باختياره أولاً من حقل البحث عن الاستعلامات المحفوظة، كما يلي:
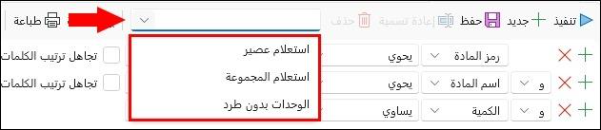
وبعد اختيار الاستعلام المطلوب، يتفعّل زر "إعادة تسمية" كما يلي:

وبذلك يمكن تغيير اسمه بالضغط على زر "إعادة تسمية"، فتظهر النافذة التي يمكن من خلالها تحرير الاسم الجديد للاستعلام، كالآتي:
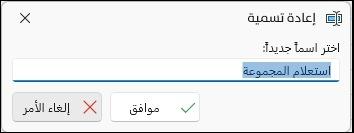
تتم إعادة تسمية الاستعلام بعد الضغط على زر موافق.
حذف الاستعلام
يمكن للمستخدم حذف استعلام محفوظ سابقاً، وذلك عبر اختياره من حقل البحث عن الاستعلامات المحفوظة، ثم الضغط على زر "حذف" الذي يتفعّل فور اختيار الاستعلام، فتظهر الرسالة التالية:
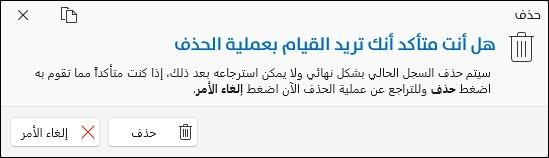
يتم حذف الاستعلام بعد الضغط على زر حذف من النافذة السابقة.
خيارات الاستعلام عن مادة
تضم نافذة الاستعلام عن المادة زر "خيارات" المخصص لملء عدد من الحقول الافتراضية التي تساعد المستخدم على إصدار التقرير الذي يحتاجه.
للوصول إلى زر "خيارات" في حجم النافذة الافتراضي، يجب الضغط على السهم الموجود في زاوية النافذة، كما يلي:

فتظهر القائمة التالية:
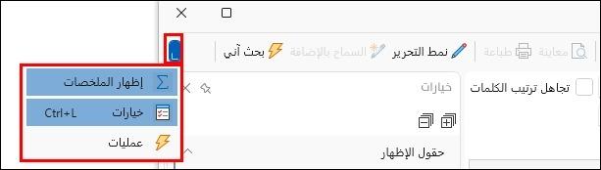
أما إذا كان حجم النافذة كبيراً، فيظهر كالآتي:
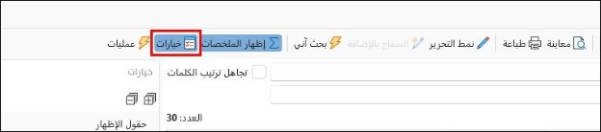
بعد تحديد "خيارات"، تظهر قائمةٌ تتضمن أسماء عددٍ من الحقول، يمكن لمستخدم البرنامج من خلالها إضافة حقول جديدة في التقرير.
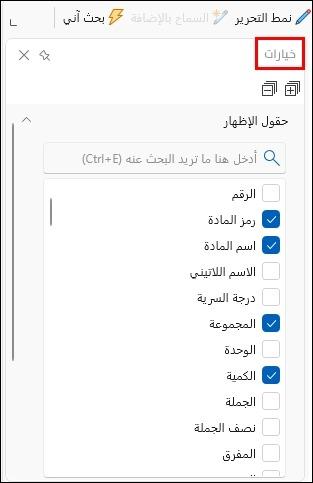
ويمكن تحريك شريط التمرير الرأسي لعرض حقول أخرى من بطاقة المادة.
فإن تم وضع إشارة تحديد في خانة الاختيار لحقل اسم المجموعة، والوحدة، والجملة، فبالضغط على زر تنفيذ تظهر النتائج كالتالي:
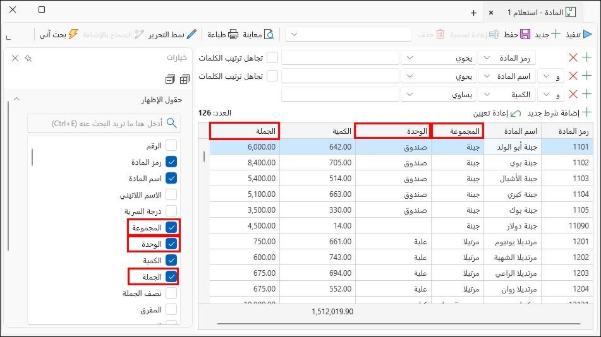
يتضمن جزء "خيارات" زراً لإغلاقه (X)، كما يحتوي على دبوس التثبيت الذي يتيح إظهار الجزء أو إخفاءه مؤقتاً.

يمكن إعادة إظهار جزء الخيارات تلقائياً عند وضع مؤشر الماوس فوق الكلمة الجانبية "خيارات".
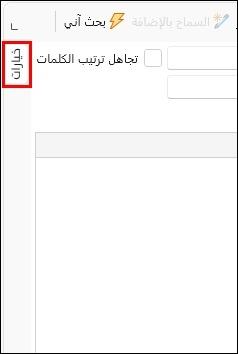
ويوفّر البرنامج إمكانية البحث ضمن حقول الإظهار في المستطيل المخصص لذلك.
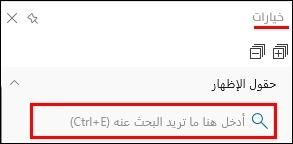
الإجراءات المتاحة في زر "عمليات"
تضم نافذة الاستعلام عن المادة زر "عمليات" المخصص لتطبيق عمليات معينة على مجموعة من المواد دفعة واحدة، يمكن الوصول إليه من الشريط الرئيسي.
إذا كان حجم النافذة افتراضياً، يكون كما يلي:

أما إذا كان حجم النافذة كبيراً، فيكون كما يلي:
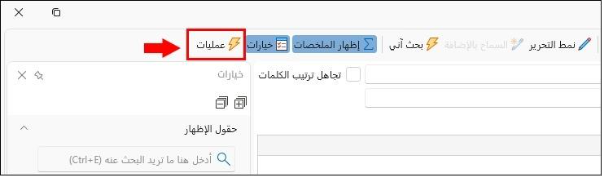
يحوي زر "عمليات" على حقل العملية ليختار المستخدم العملية المطلوبة، وذلك من السهم الموجود في الحقل والاختيار من القائمة التالية:
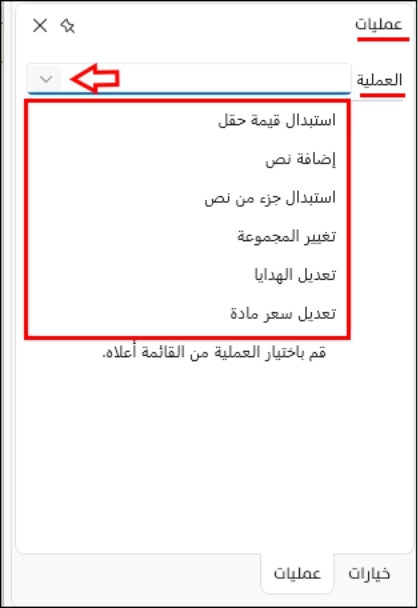
استبدال قيمة حقل
تستخدم هذه العملية لتغيير قيمة حقل ما، وتحتوي على الحقول التالية:
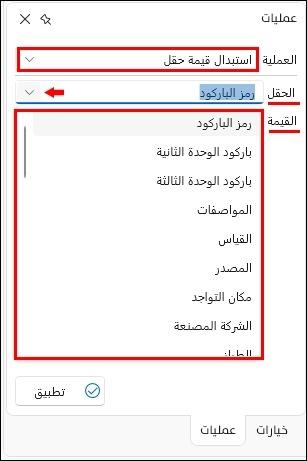
الحقل: يتم اختيار الحقل المُراد إجراء العملية عليه، من القائمة المنسدلة.
القيمة: لتحرير القيمة الجديدة المطلوبة.
تختلف تسمية هذا الحقل عند اختيار درجة السرّية فيصبح اسمه "درجة السرّية".
بعد تحديد المطلوب من "الحقل" يمكن تحرير القيمة المطلوبة يدوياً، ولكن في بعض الخيارات يتيح البرنامج قائمة منسدلة لاختيار القيمة المطلوبة منها، فمثلاً: عند اختيار "إخفاء في نافذة البحث" من "الحقل"، يمكن الاختيار من القائمة المنسدلة من حقل القيمة، كما يلي:
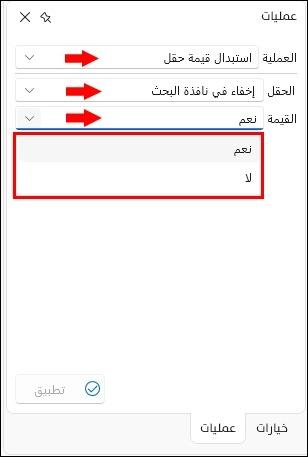
بعد تحديد المطلوب من العملية، يصبح بإمكان المستخدم تحديد الحقول التي ستُطبّق عليها العملية.
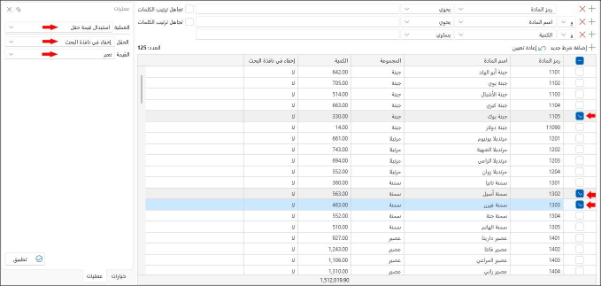
لتطبيق العملية يجب الضغط على زر "تطبيق" الموجود أسفل قائمة "عمليات"، كما يلي:
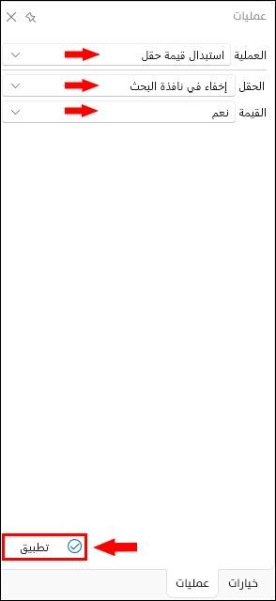
فتظهر الرسالة التالية لتأكيد العملية.
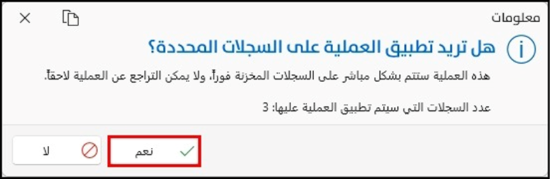
وباختيار "نعم" من الرسالة السابقة، تظهر الرسالة التالية:
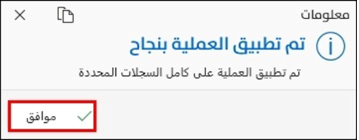
وبذلك يتم تطبيق العملية على السطر المحدد (أو عدة أسطر معاً)، كما يلي:
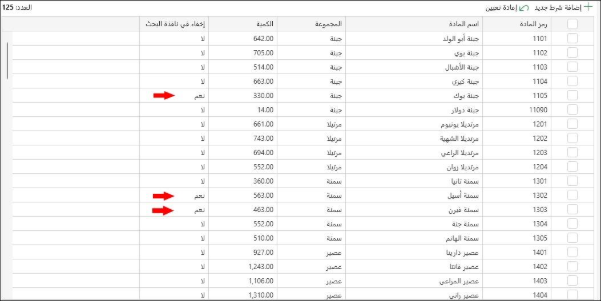
إضافة نص
يستطيع المستخدم عبر هذه العملية إضافة نص أو رقم إلى أي حقل من الحقول التي يمكن التعديل عليها من التقرير، وذلك من خلال الحقول التالية:
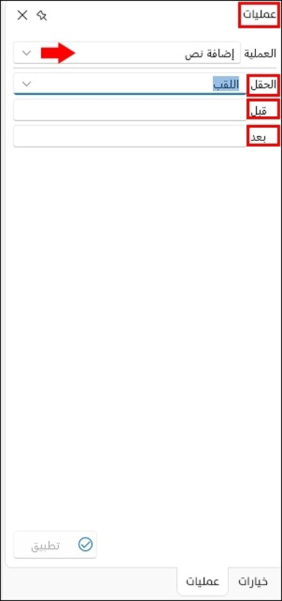
الحقل: يتم تحديد الحقل المُراد إجراء العملية عليه، من القائمة المنسدلة، كما يلي:
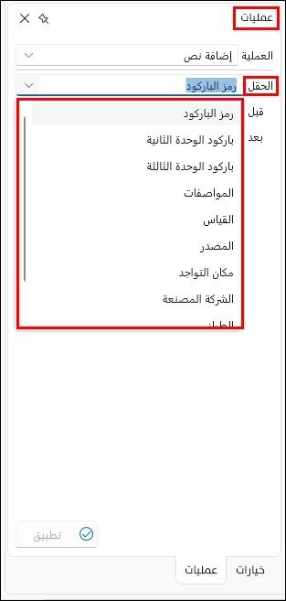
قبل: يحرر فيه المستخدم النص الذي يريد إضافته قبل النص الموجود في الحقل.
بعد: يحرر فيه المستخدم النص الذي يريد إضافته بعد النص الموجود في الحقل.
يتم إجراء العملية أيضاً حتى وإن كان الحقل فارغاً.
مثالٌ على ذلك: عند اختيار حقل "المصدر"، وكتابة كلمة "جديد" في "قبل"، وكلمة "أجنبي" في "بعد"، ثم تحديد الحقول المطلوبة.

وبعد "تطبيق" العملية، تكون النتيجة كما يلي:
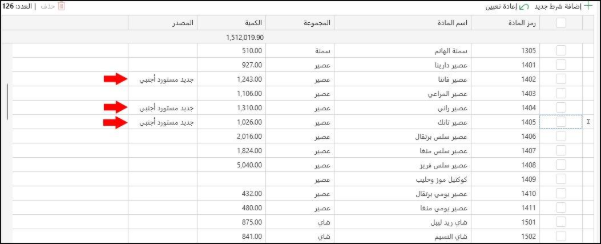
استبدال جزء من نص
تتيح هذه العملية إمكانية إجراء تعديل على نص موجود مسبقاً ضمن التقرير، ليتم استبدال النص الجديد بجزء من النص القديم، وذلك باستخدام الحقول التالية:
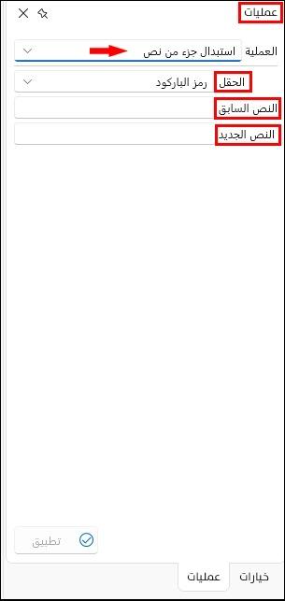
الحقل: يتم تحديد الحقل المُراد إجراء العملية عليه، من القائمة المنسدلة، كما يلي:
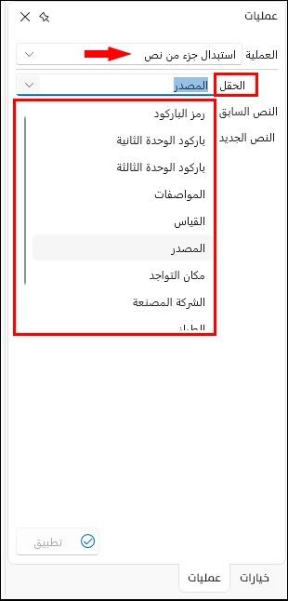
النص السابق: يحرر فيه جزء النص الموجود مسبقاً في الحقل.
النص الجديد: يحرر فيه جزء النص الذي سيحل محل الجزء القديم.
مثال: عند اختيار حقل "المصدر" ثم كتابة "مستورد" في "النص السابق"، وكتابة "استيراد" في "النص الجديد"، وبعدها تحديد الحقول المطلوبة، كما يلي:
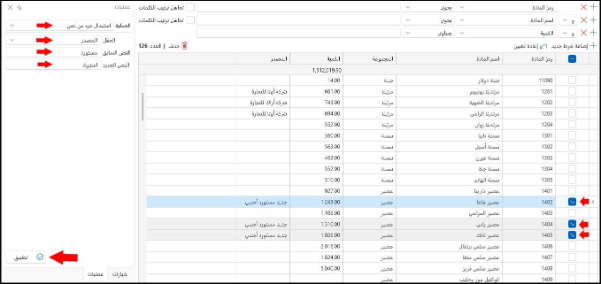
بعد تطبيق العملية، تكون النتيجة كالآتي:
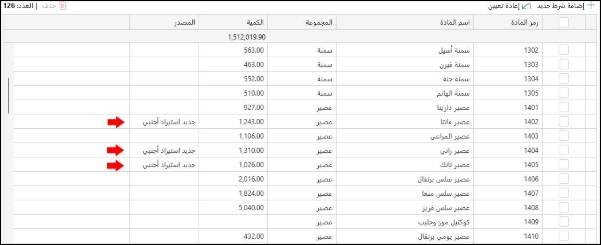
تغيير المجموعة
يمكن للمستخدم من خلال هذه العملية تغيير مجموعة العديد من المواد دفعة واحدة، وذلك عبر الحقول التالية:
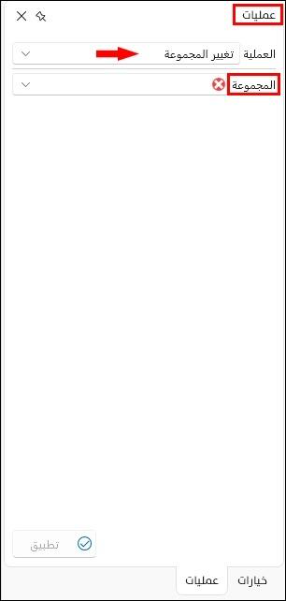
المجموعة: يحرر المستخدم في هذا الحقل اسم المجموعة الذي يريد إضافته إلى حقول التقرير عوضاً عن الاسم القديم.
مثال: تحديد العملية "تغيير المجموعة"، ثم كتابة "عصير" في حقل المجموعة، وبعدها تحديد الحقول المطلوبة، كما يلي:
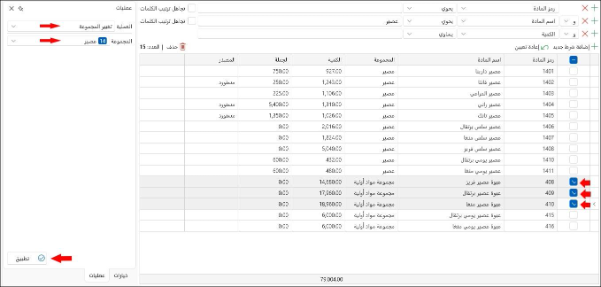
بعد تطبيق العملية، تكون النتيجة كالآتي:
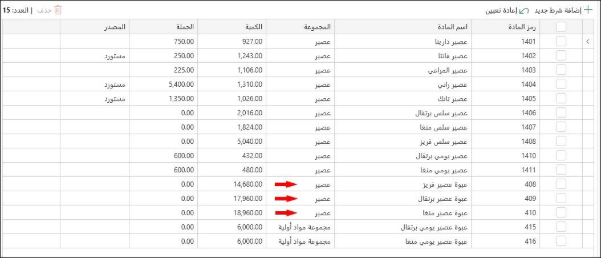
تغيير الهدايا
يمكن للمستخدم من خلال هذه العملية تغيير عدد الهدايا للعديد من المواد دفعة واحدة، وذلك عبر الحقول التالية:
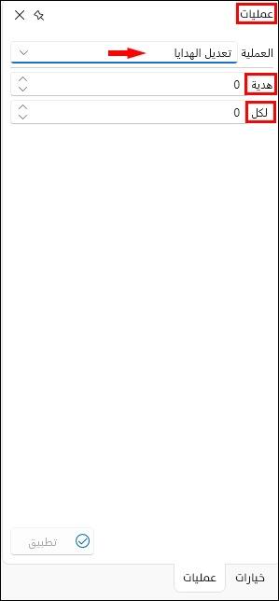
هدية: يحدد فيها المستخدم عدد الهدايا التي سيقدمها للزبون الذي سيطلب المادة.
لكل: تحديد الكمية التي ستمكّن الزبون من الحصول على الهدية.
مثال على ذلك: بعد تحديد العملية المطلوبة "تغيير الهدايا"، سيتم تحديد عدد الهدايا "1" في حقل "هدية"، وفي حقل "لكل" ستوضع الكمية "20"، كما يلي:
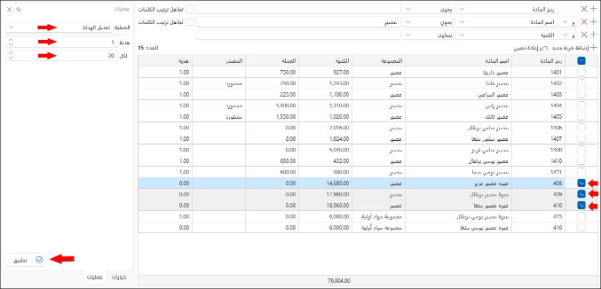
بعد تطبيق العملية، تكون النتيجة كالآتي:
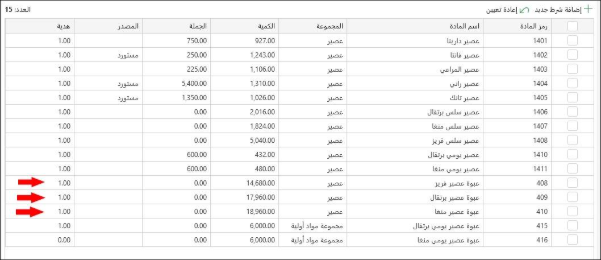
تعديل سعر المادة
بإمكان المستخدم تعديل أسعار المواد مباشرة من خلال القوائم الذكيّة، حيث يمكن إجراء التعديل على العديد من المواد دفعة واحدة وبأدوات مختلفة، وذلك عبر الحقول التالية:
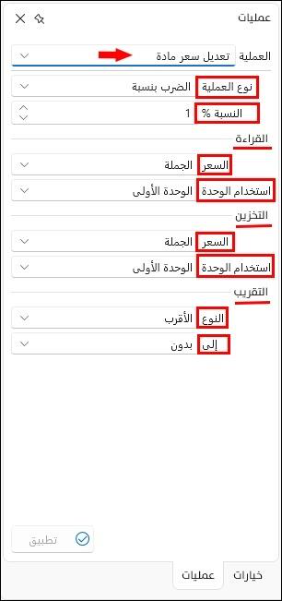
نوع العملية: يحوي الحقل على قائمة من العمليات التي يمكن للمستخدم الاختيار منها، وهي:
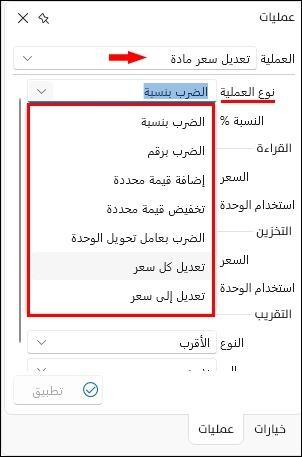
النسبة: تختلف تسمية هذا الحقل وفقاً لنوع العملية الذي تم تحديده مسبقاً، كما أنه قد لا يكون موجوداً في خيار "تعديل كل سعر". يتيح هذا الحقل تحرير النسبة أو القيمة المطلوبة لتعديل السعر.
القراءة: لاختيار حقل السعر المطلوب قراءته من التقرير لإجراء التعديل عليه.
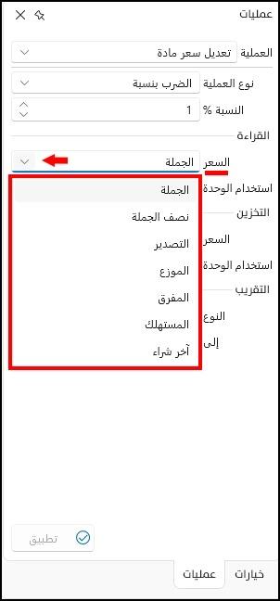
- السعر: اختيار الحقل المطلوب من التقرير.
- استخدام الوحدة: تحديد الوحدة المطلوب الاعتماد عليها عند إجراء التعديل.
التخزين: لتحديد موقع تخزين التعديلات.
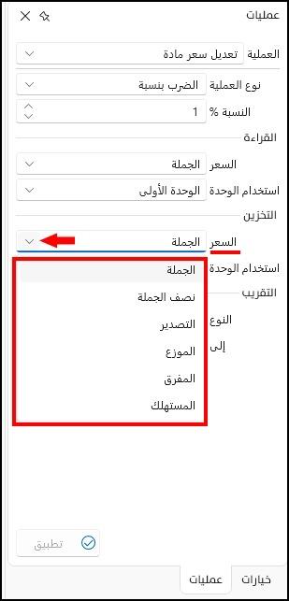
- السعر: اختيار الحقل الذي سيتم حفظ السعر الجديد فيه.
- استخدام الوحدة: تحديد الوحدة التي سيطبّق عليها السعر الجديد.
التقريب:
- النوع: يمكن من خلاله تحديد نوع التقريب (الأقرب، الأصغر، الأكبر).
- إلى: لاختيار الرقم الذي سيتم التقريب إليه.
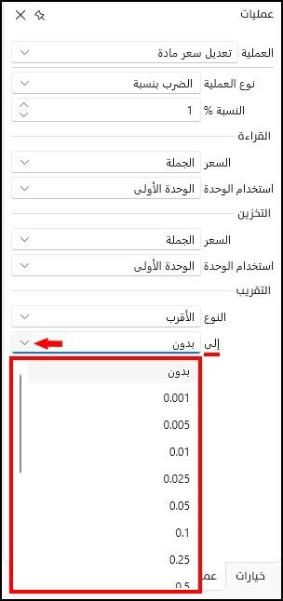
مثال: بعد اختيار العملية "تعديل سعر مادة"، ثم تحديد نوع العملية "الضرب بنسبة" ولتكن النسبة "10%"، ومن حقول القراءة تحديد "الجملة" و"الوحدة الأولى"، ومن حقول التخزين "الجملة" و"الوحدة الأولى"، وحقول التقريب "الأقرب" و"بدون"، كما يلي:
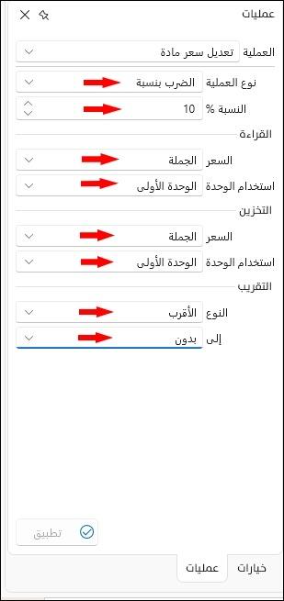
ثم يتم اختيار المواد التي سيطبّق عليها التعديل، كما يلي:

وبعد تطبيق العملية، تكون النتيجة كالآتي:
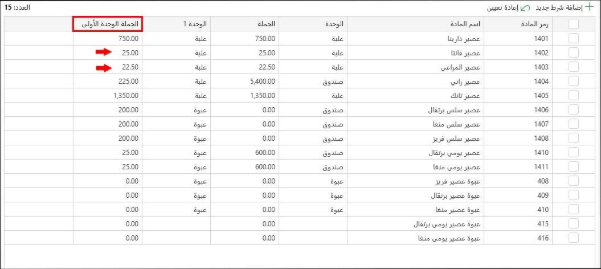
نمط التحرير
يتوفّر للمستخدم إمكانية إجراء التعديلات على الحقول يدويّاً، فبالإضافة إلى الإجراءات التي يقدمها زر "عمليات" على الحقول بشكل جماعيّ، يمكن من خلال "نمط التحرير" إجراء التعديل لكل حقل على حدة.
يتم ذلك بعد الضغط على زر "نمط التحرير"، ثم الوقوف عند الحقل المطلوب والنقر عليه مرتين، فتتفعّل إمكانية التحرير مباشرة.

بعد الانتهاء من التحرير يجب الضغط على زر Enter لحفظ التعديلات، فيتم تطبيقها تلقائياً في بطاقة المادة.
ملاحظة:
عند استخدام زر نمط التحرير في الحقول الإجبارية مثل "اسم المادة"، لا يمكن حذف المضمون وترك الحقل فارغاً، ففي هذه الحالة ستظهر إشارة X باللون الأحمر لتوضّح تعذر حفظ التعديلات، كما يلي:
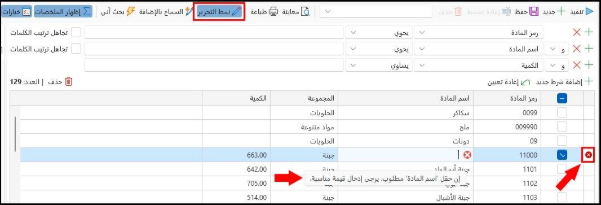
السماح بالإضافة
يتفعّل زر "السماح بالإضافة" بعد الضغط على زر "نمط التحرير"، ويستخدم لإدراج حقول جديدة ضمن التقرير، فيمكن إضافة مواد جديدة ليست معرّفة مسبقاً، وبعد الإضافة يُنشئ البرنامج بطاقة مادة جديدة تلقائياً.
مثالٌ على ذلك: سيتم إضافة مادة جديدة باسم "دونات" واختيار المجموعة "الحلويات"، كما يلي:

لحفظ المادة يجب الضغط على زر Enter عند آخر حقل في التقرير، وبعد الحفظ يمكن الوصول إلى بطاقة المادة باستخدام الزر الأيمن للماوس، ثم اختيار "عرض بطاقة المادة" من القائمة.
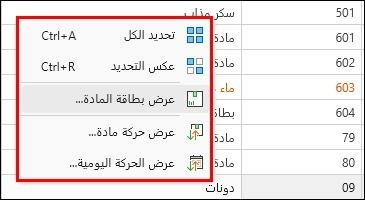
مهام زر بحث آني
إن تفعيل زر "بحث آني" يجعل تنفيذ عملية البحث وإظهار التقرير فوريّاً وآنيّاً، فبمجرد كتابة حرف من اسم المادة تظهر النتائج، وبإضافة حرف جديد تظهر نتائج جديدة بالتزامن مع الكتابة.
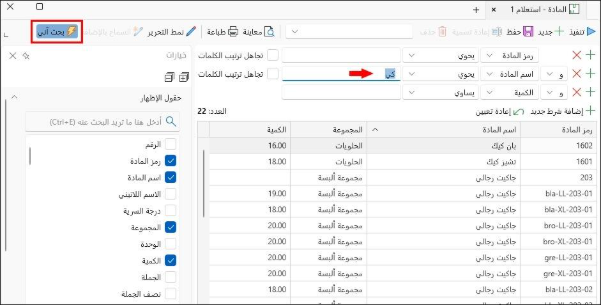
إظهار الملخصات
للوصول إلى زر "إظهار الملخصات" في حجم النافذة الافتراضي يجب الضغط على السهم الموجود في زاوية النافذة، كما يلي:

فتظهر القائمة التالية:
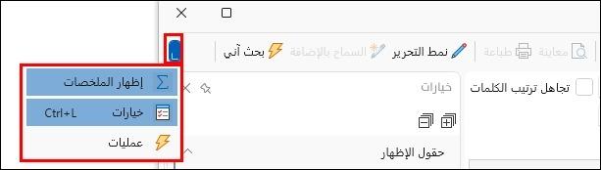
أما إذا كان حجم النافذة كبيراً، فيكون كما يلي:
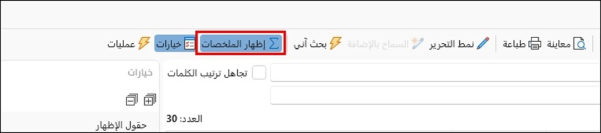
عند تفعيل زر "إظهار الملخصات" يعرض البرنامج مجموع القيم في الحقول القابلة للجمع في نهاية الاستعلام أو بدايته؛ وذلك بحسب الإعدادات المضبوطة في "خيارات التقارير".
مثلاً: في الاستعلام التالي ظهرت الملخصات أسفل عمود "كميات المواد"، كما يلي:
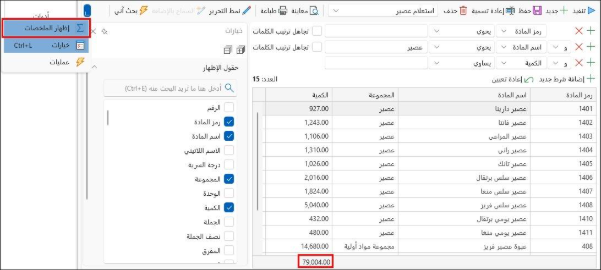
الاستعلامات في الصفحة الرئيسية للقوائم الذكية
يعرض البرنامج الاستعلام المحفوظ في الصفحة الرئيسية للقوائم الذكية.
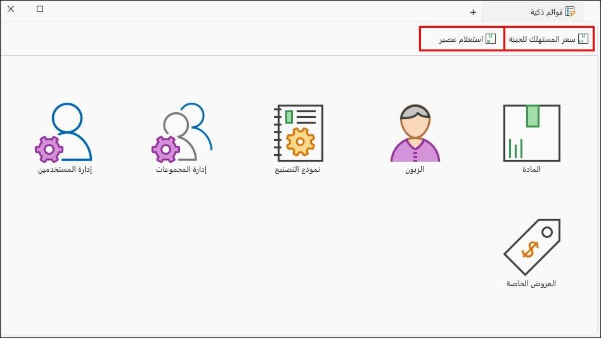
كما يمكن إنشاء عدد من الاستعلامات الجديدة بالضغط على الزر (+) في النافذة الرئيسية، للاستفادة منها في التنقل بين الاستعلامات المحفوظة.

مثالٌ على ذلك: يتبيّن في الصورة التالية وجود عدد من الاستعلامات المحفوظة، فإذا أراد المستخدم التنقل بينها دون الحاجة لإغلاقها، يمكنه إضافة استعلام جديد ضمن الشريط الرئيسي الموجود في القائمة الرئيسية للقوائم الذكية.
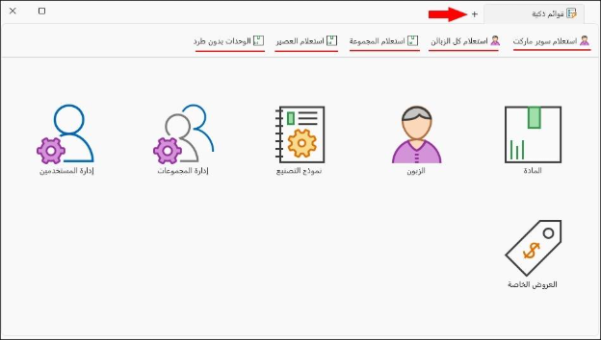
وبعد إضافة الاستعلام (قوائم ذكية)، يجب تحديده بالضغط عليه، ثم الضغط على الاستعلام المحفوظ.

فينتقل البرنامج إلى نافذة جديدة بالاستعلام المحدد.

وبذلك يمكن للمستخدم التنقل بين الاستعلامات بسهولة دون الحاجة لإغلاق النافذة وإعادة طلب الاستعلام.
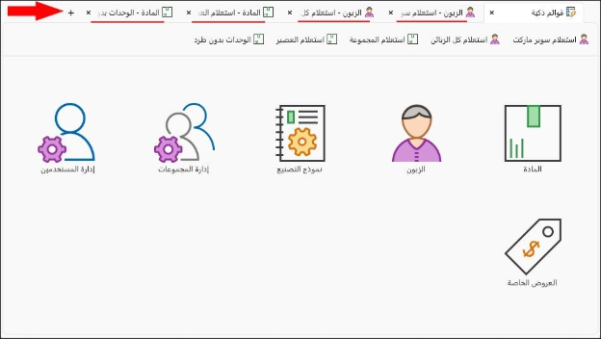
وعليه، فإن ميّزة القوائم الذكية الجديدة تسمح للمستخدم الاستعلام عن بيانات المواد وفقاً لقوائم يحددها بناءً على حاجته، فيمكنه حفظ هذه القوائم والعودة إليها في أي وقتٍ كان، دون الحاجة لإنشاء الاستعلامات ذاتها بشكل متكرر.
