إنشاء جدول تقاطعي
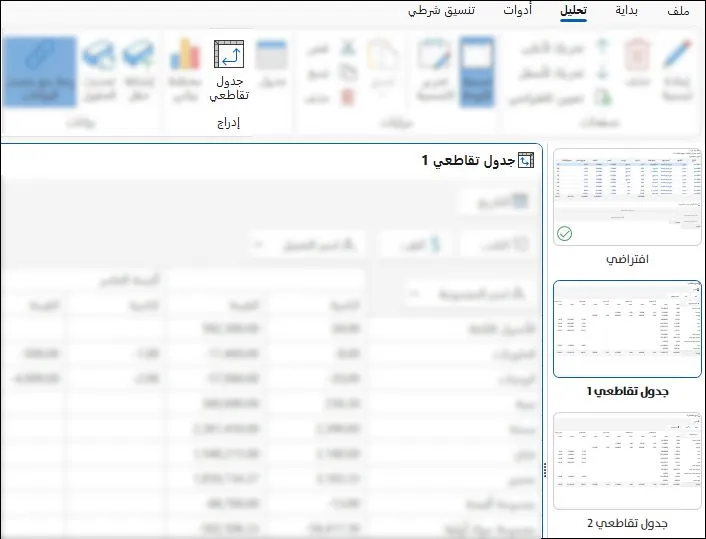
تزايدت في عالم الأعمال الحاجة إلى عرض التقارير وفق تصاميم توافق احتياجات المستخدم، فالتقارير أداة استراتيجية فعّالة تجعل قراءة البيانات وتحليلها أكثر سهولة وتركيزاً، وتساهم في تعزيز دقة القرارات وزيادة الكفاءة التي تدعم الأهداف المهنية.
فكيف تم توفير هذه الإمكانيات في برنامج الأمين لحلول الأعمال؟ وهل أصبح بإمكان البرنامج تصميم تقارير ملائمة لاحتياجات مستخدميه؟ وكيف يمكنهم تحقيق أقصى استفادة من بياناتهم؟
تصميم التقارير في برنامج الأمين
عمل مطورو برنامج الأمين على إضافة ميزات جديدة في إصداره العاشر، تتوفر هذه الميزات في التقارير بكل أنواعها، منها إمكانية تحليل وتلخيص بيانات أي تقرير وعرضها على شكل جداول تقاطعية أو مخططات بيانية، وذلك حسب الحقول والمحددات التي تناسب المستخدم.
تمنح ميزة "إنشاء جداول تقاطعية" في برنامج الأمين 10 مرونةً فريدة للتحكم في تصميم التقارير، حيث يمكن للمستخدم تخصيص الأعمدة والصفوف وعرض البيانات التي تهمه بشكل مباشر، وتعديل هذه المحددات والتحكم بها بسلاسة شديدة، إلى جانب استخدام التصفية للحصول على رؤى مركزة ودقيقة.
فوائد إنشاء جداول تقاطعية
يتيح فرز البيانات وتنظيمها تقديم تقرير دقيق ومباشر يتماشى مع متطلبات العمل، فالتحكم في عرض البيانات يوفّر الوقت ويسهّل عملية قراءتها بناءً على المعلومات الواضحة والمركزة، مما يعزز كفاءة العمل ويزيد من دقة التحليل.
كيفية إدراج جدول تقاطعي بعد معاينة التقرير
يتيح برنامج الأمين 10 إنشاء عدد لا محدود من التقارير المتنوعة وفق محددات يضعها المستخدم، وتعد إضافة جدول تقاطعي في تقارير برنامج الأمين 10 مشابهة لخطوات إضافة مخطط بياني.
لتوضيح ميزة إدراج جدول تقاطعي لنفترض أن المستخدم يحتاج إلى تقريرٍ يخصّ حركة تفاصيل الفواتير.
يمكن الوصول إلى التقرير من تبويبة مواد في الشريط الرئيسي للبرنامج- مجموعة تقارير الحركة، ثم عرض القائمة المنسدلة أمام زر تقارير الحركة، واختيار "حركة تفاصيل الفواتير".
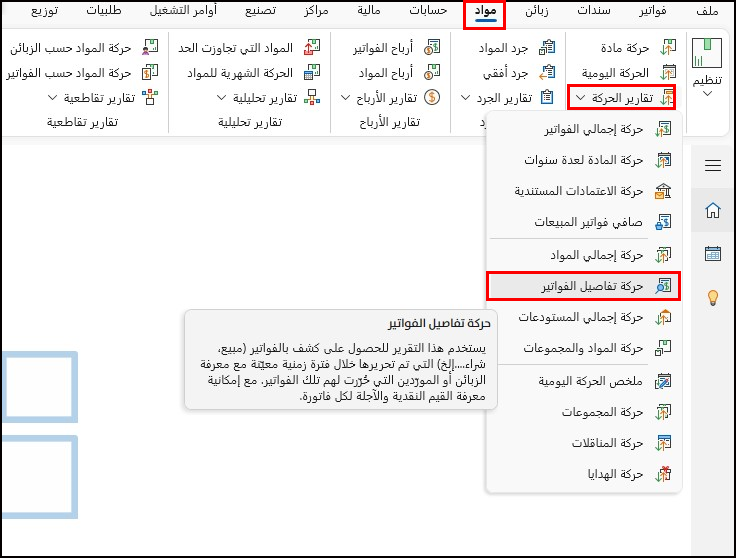
يعرض البرنامج النافذة الرئيسية لتقرير حركة تفاصيل الفواتير.
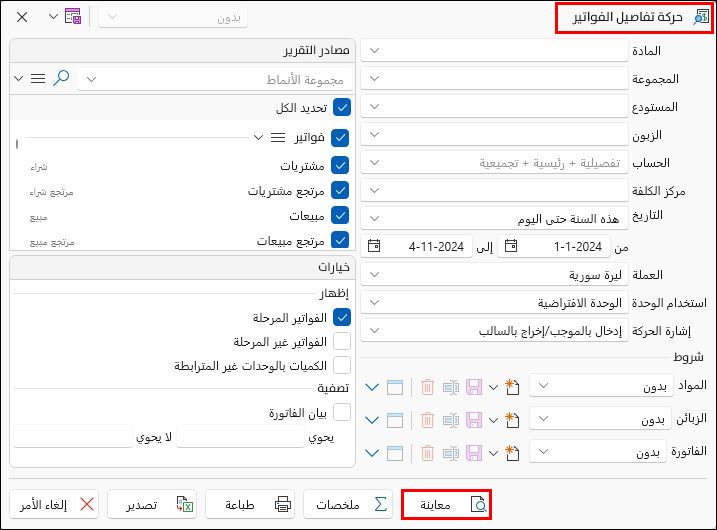
وبالضغط على زر "معاينة"، تظهر بيانات التقرير بالشكل الافتراضي، فإذا أراد المستخدم إنشاء تقرير جديد يلخص المعلومات المعروضة في هذا التقرير مركزاً على بعض المحاور مثل حركة الزبائن حسب المجموعات، عندها سيحتاج إلى إدراج جدول تقاطعي.
يتم ذلك من تبويبة "تحليل" في شريط الأدوات الرئيسي في التقرير.
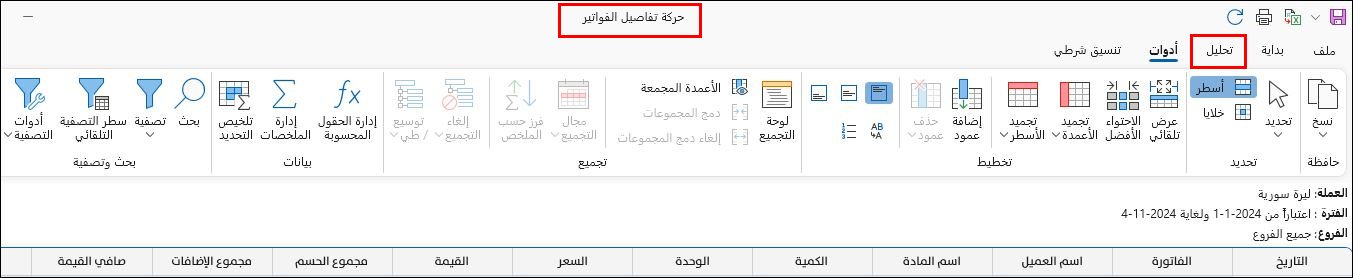
ومن مجموعة إدراج، يتم الضغط على زر "جدول تقاطعي".

تنبثق النافذة التالية:
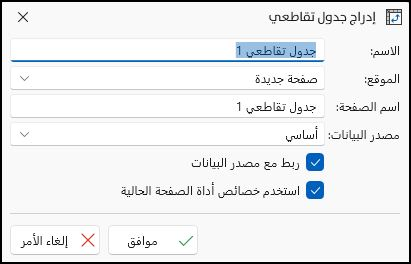
تتضمن نافذة "إدراج جدول تقاطعي" عدداً من الحقول.
يُحرر المستخدم اسماً للتقرير الجديد في حقل "الاسم" وليكن "حركة الزبائن حسب المجموعات"، وفي حقل "الموقع" يحدد مكان ظهور التقرير، حيث يمكنه عرضه ضمن صفحة جديدة أو ضمن نفس الصفحة الحالية للتقرير.
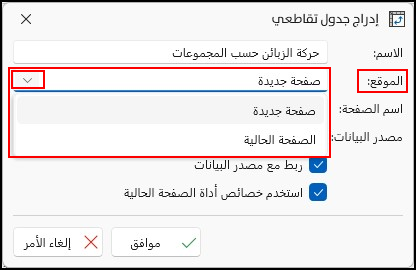
فلو اختار أن يكون التقرير في صفحة جديدة بالاسم نفسه، كما يلي:
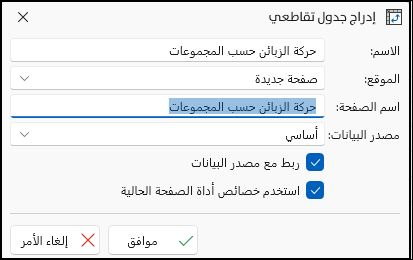
فعند الضغط على زر "موافق" يُنشئ البرنامج تقريراً جديداً اسمه "حركة الزبائن حسب المجموعات"، ويكون التقرير الجديد فارغاً، والمستخدم هو من سيصمم التقرير باختيار ما يحتاجه من بيانات ضمنه حيث سيختار حقول التقرير من قائمة الحقول المتاحة في الجزء الجانبي من النافذة.
عند عدم ظهور قائمة الحقول؛ يمكن للمستخدم إظهارها بوضع مؤشر الفأرة على تبويبة "قائمة الحقول" الجانبية، كما يمكنه استعادة عرضها بعد الإغلاق من تبويبة بداية- مجموعة عرض- زر قائمة الحقول، وذلك من شريط أدوات التقرير.
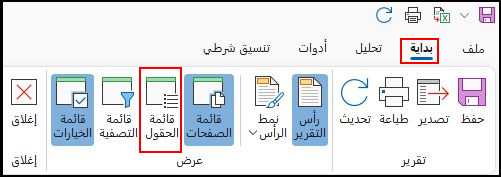
تتضمن قائمة الحقول -الموجودة في نافذة التقرير- أسماءَ جميع حقول التقرير الأساسية فقط، ولا تظهر باقي الحقول التفصيلية.
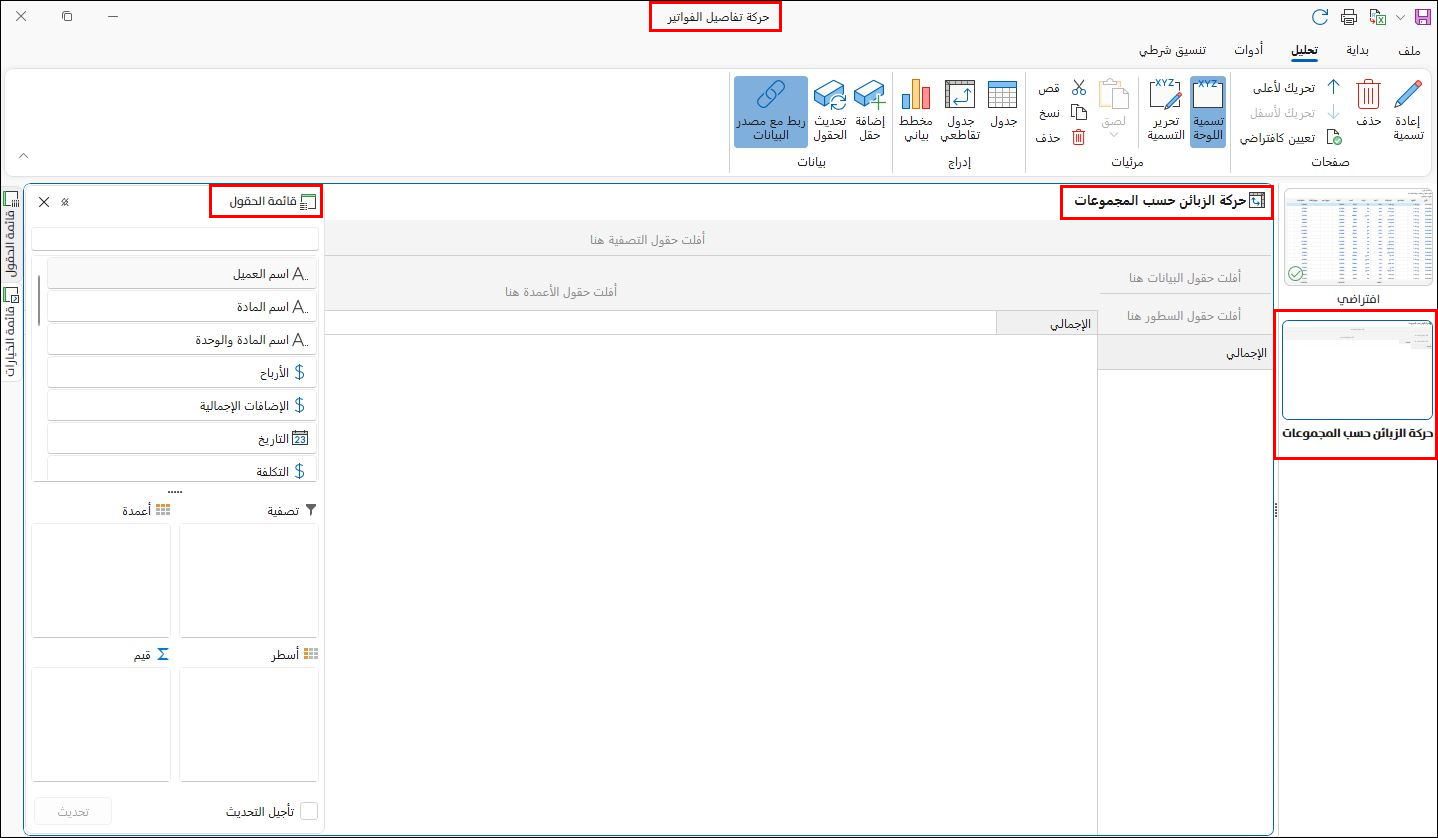
ولإدراج أحد هذه الحقول للحاجة إليها في إنشاء التقرير، وليكن حقل "اسم المجموعة" مثلاً؛ يتم الضغط على زر "إضافة حقل" في مجموعة بيانات ضمن تبويبة تحليل، وذلك في شريط أدوات التقرير.
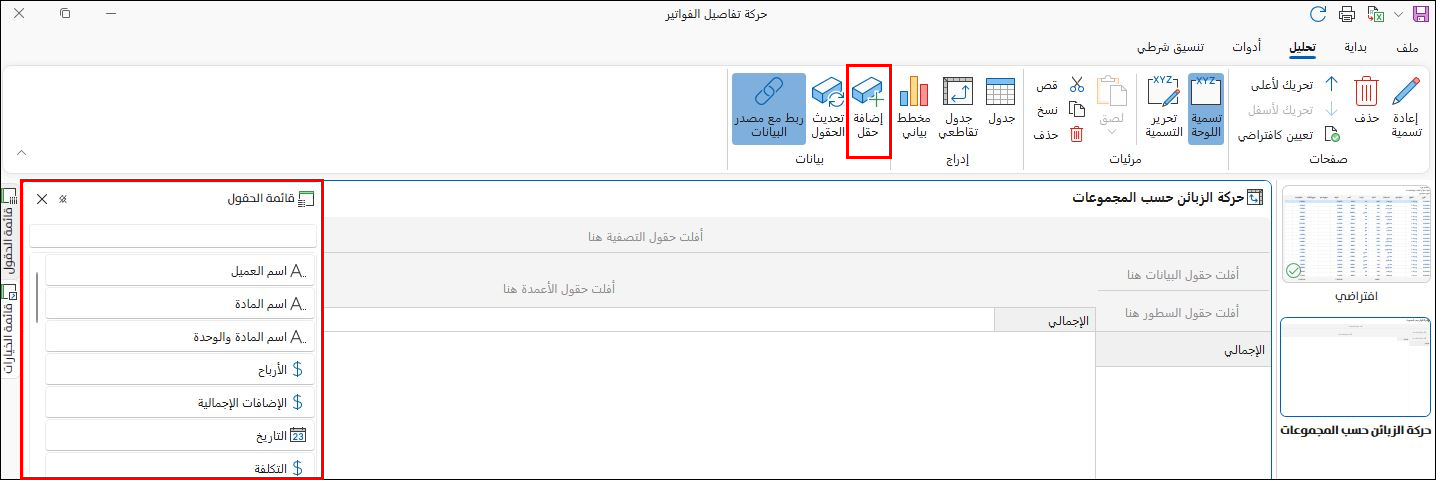
عند الضغط على زر "إضافة حقل" تظهر النافذة المتضمنة أسماء جميع الحقول كالآتي:
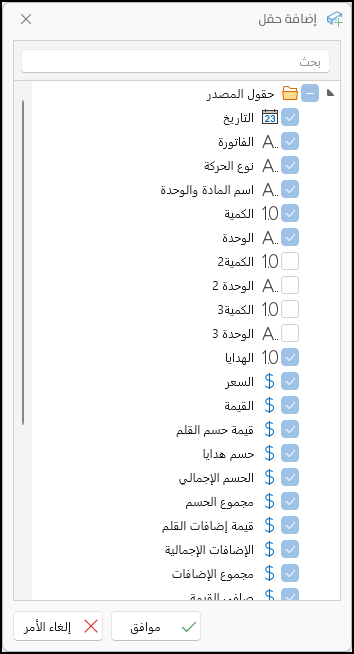
يمكن للمستخدم توسيع التصنيفات المتاحة لاستعراض مضمونها من أسماء الحقول، ثم يتم اختيار الحقل المراد استخدامه.
في مثالنا يمكن اختيار حقل "اسم المجموعة" من أسماء الحقول المندرجة تحت قائمة "حقول المادة".
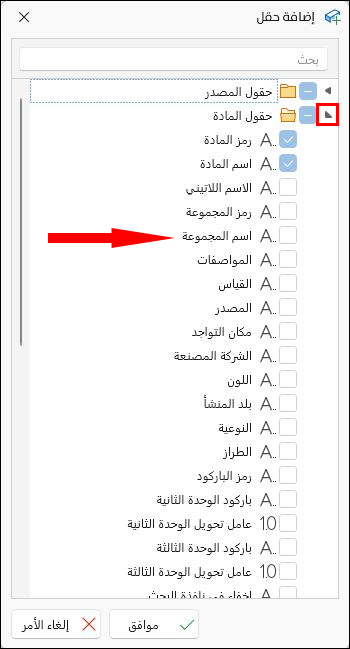
وبالضغط على زر "موافق" يظهر الحقل "اسم المجموعة" ضمن قائمة الحقول.
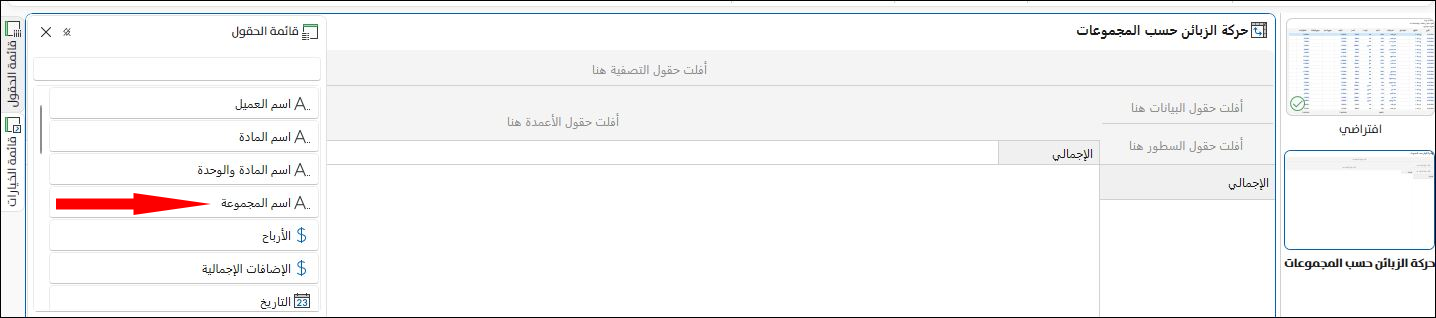
يوجد أسفل قائمة الحقول في نافذة إدراج جدول تقاطعي أربعُ مناطق يمكن استخدامها في بناء التقرير التقاطعي الجديد، وهي:
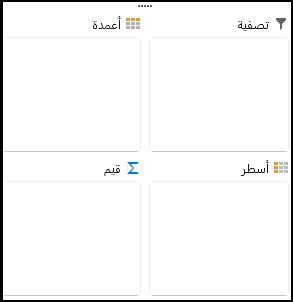
يُدرَج اسم الحقل الذي نريد تصفية البيانات عليه في الجزء المسمى "تصفية" وليكن -في المثال الحالي- حقل "التاريخ"، ويتم الإدراج بالضغط على حقل التاريخ من قائمة الحقول وسحبه إلى منطقة التصفية.
أما منطقة "أسطر" و"أعمدة" فهي لتحديد محاور التقرير، يُدرَج فيها أسماء الحقول التي يُراد تصميم التقرير الجديد بالاعتماد عليها، ولتكن حسب مثالنا: حقل "اسم الزبون" وحقل "اسم المجموعة"، وذلك بنفس الطريقة (السحب ثم الإفلات)، أما فيما يخصّ حقل "قِيم" فيتم سحب حقل رقمي أو أكثر إليه، وليكن حقل "الكمية".
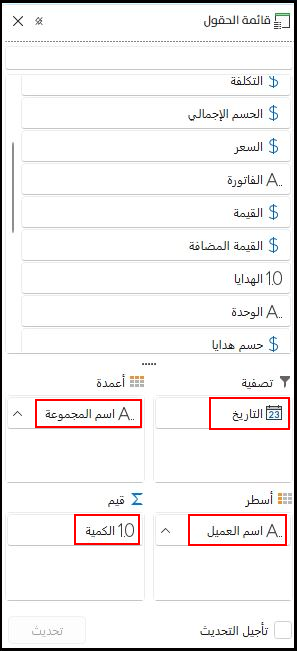
وعلى الفور يظهر لدينا تقرير يوضح حركة كل زبون حسب المجموعات، كما يلي:
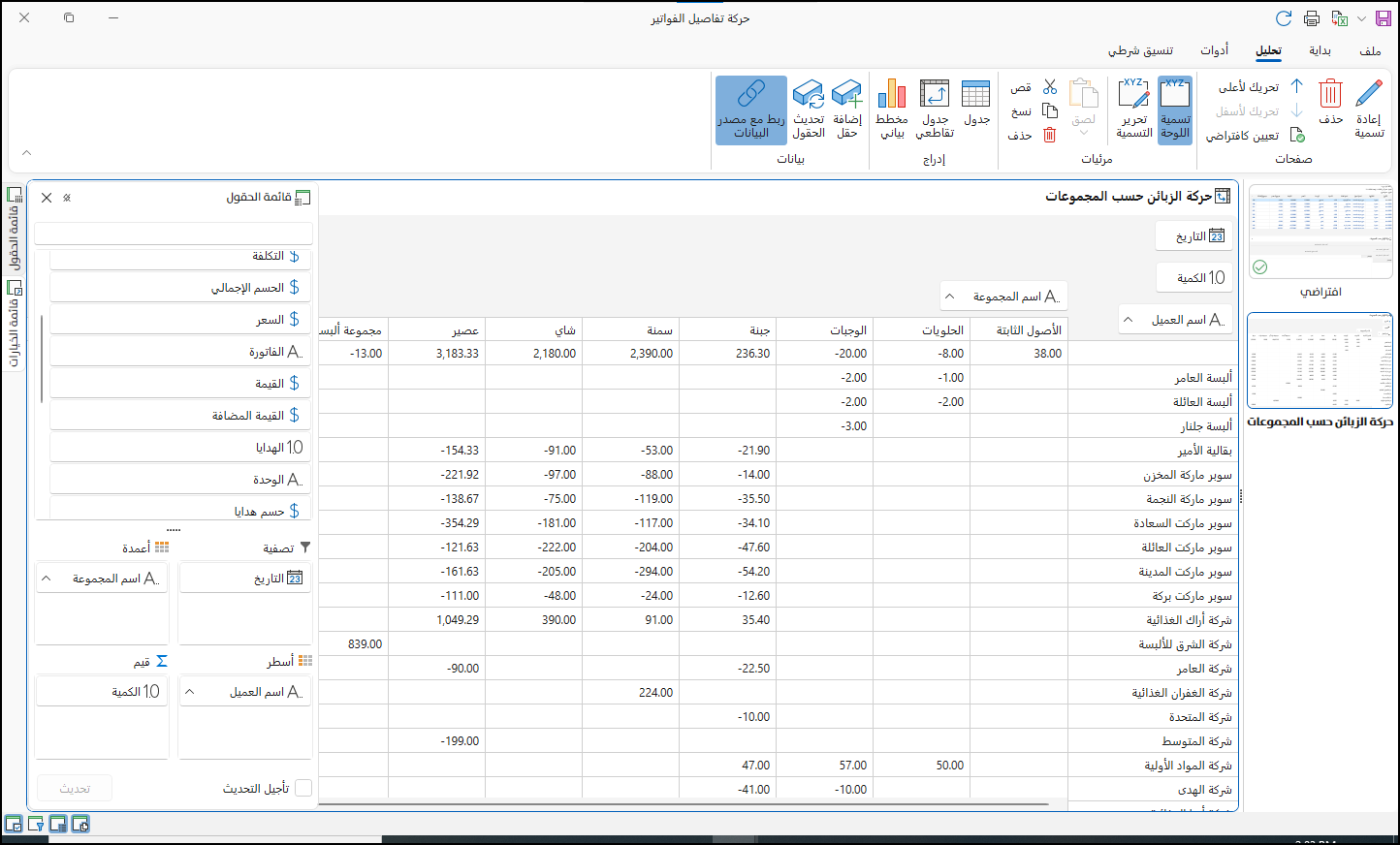
ولا بد من التنويه إلى أن البرنامج يُنشئ الجدول وفق ما تم تصميمه، فيضع -وفق مثالنا- أسماء المجموعات في أعمدة متتالية، وأسماء العملاء (الزبائن) في سطور متسلسلة، ويعرض قِيم الكميات في خلايا تقاطع الحقول، كما يلي:
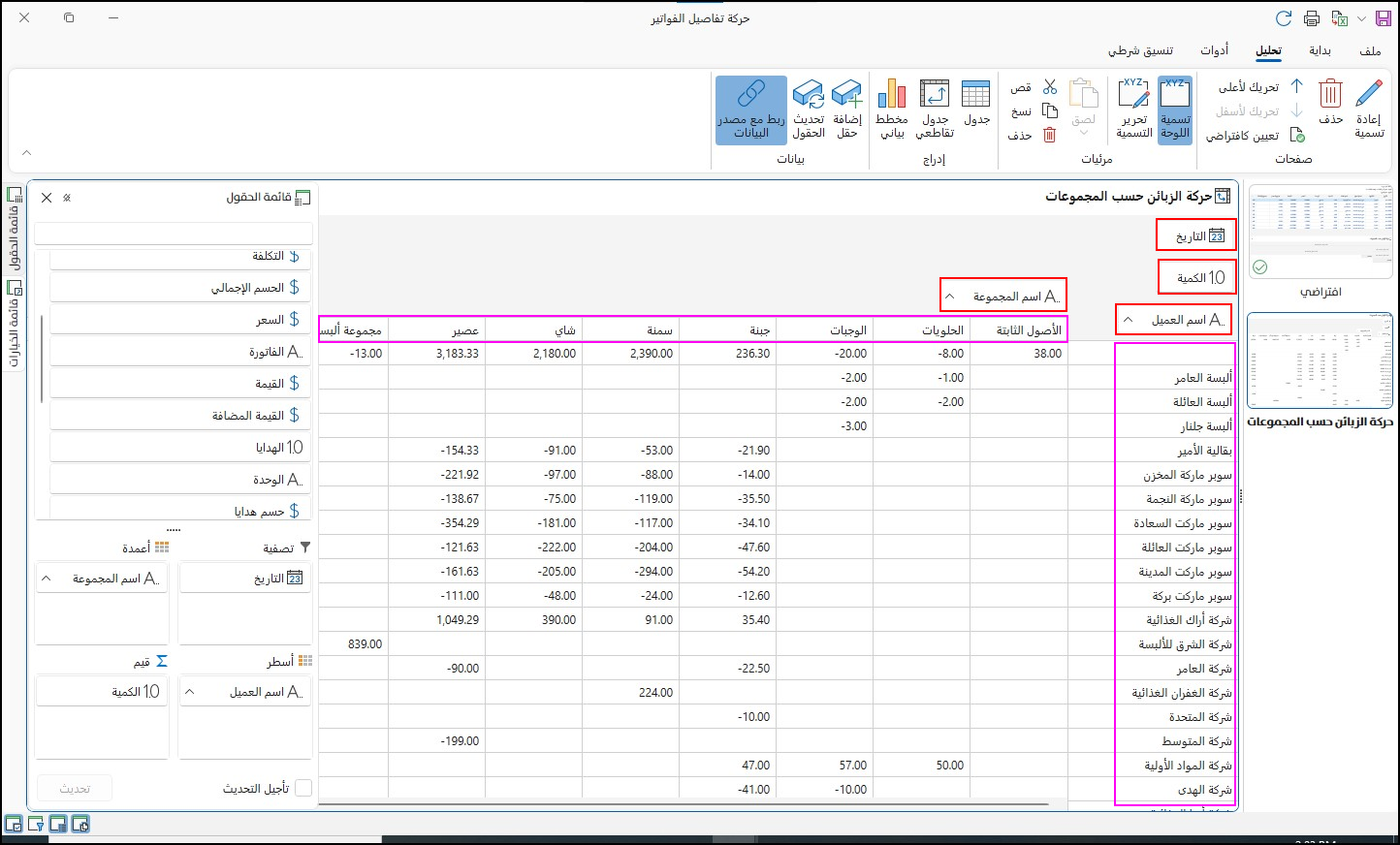
فإذا تم عكس الحقول بين السطور والأعمدة يكون شكل الجدول كالآتي:

وإذا أراد المستخدم معرفة تفاصيل أي كمية ضمن الجدول، يضغط مرتين على الكمية فتظهر نافذة تفصيلية تعرض فواتير العميل من هذه المجموعة والتي تم حساب الكميات منها.
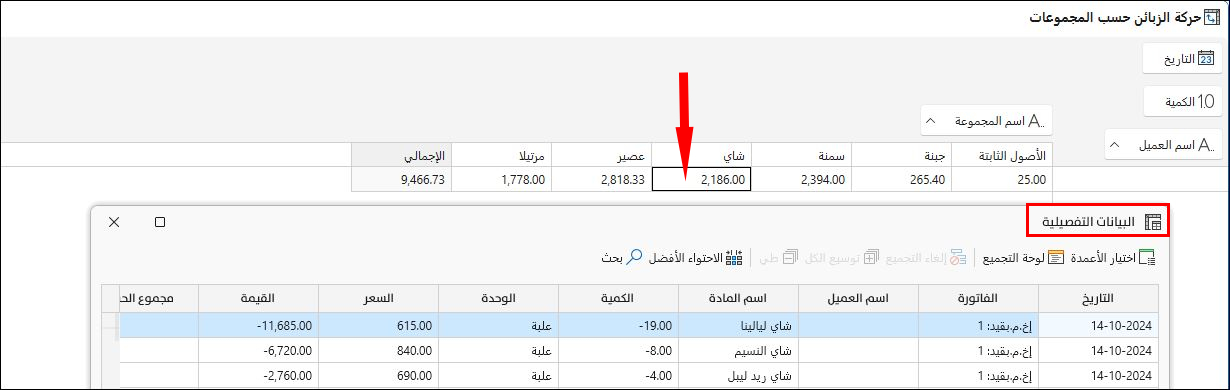
يمكن التحكم بعرضِ أكثر من قيمة ضمن الجدول، فإذا أراد المستخدم معرفة حركة الزبائن حسب المجموعات بالقيمة أيضاً إضافةً إلى الكمية؛ يسحب حقل القيمة إلى منطقة القِيم.
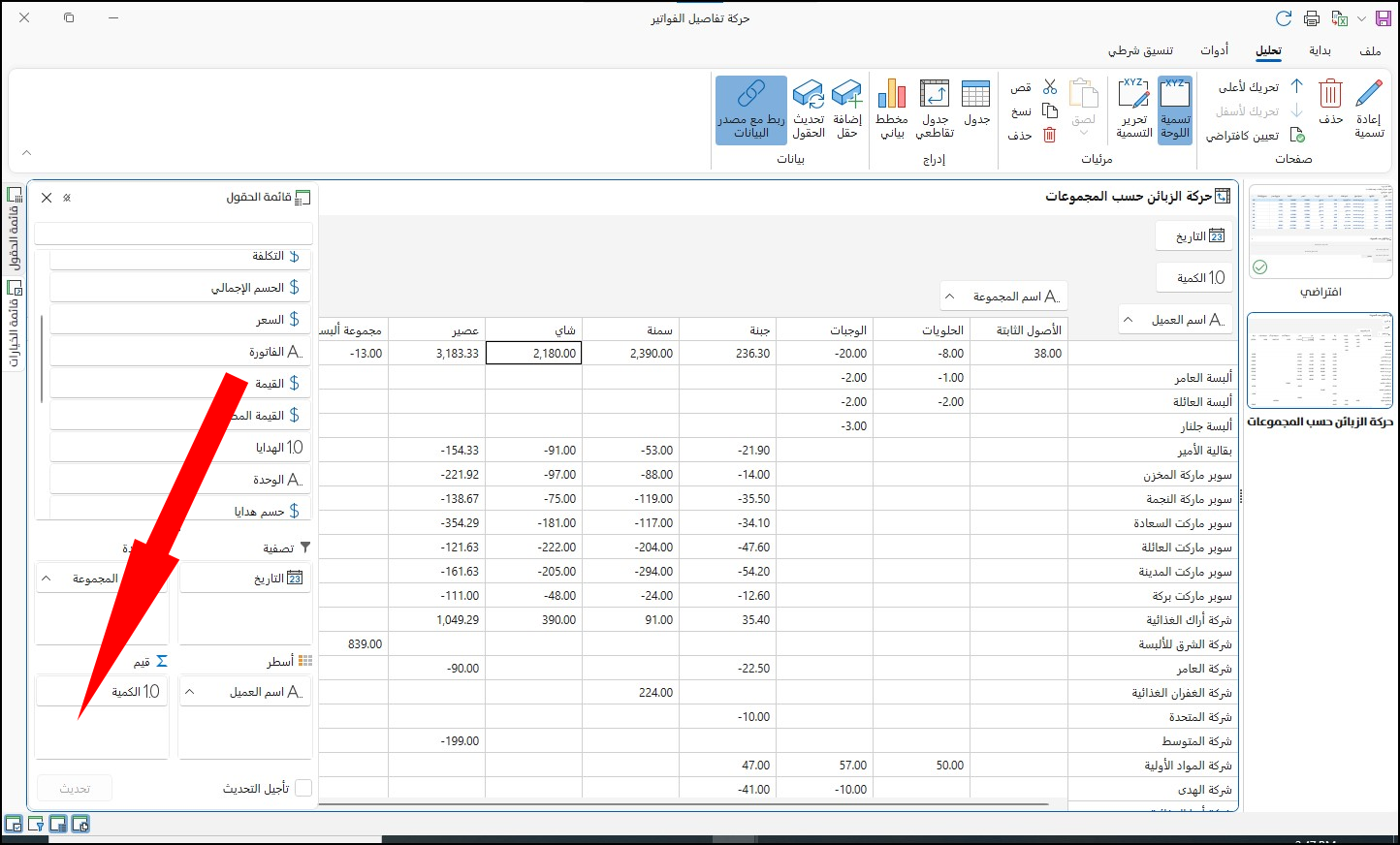
عندها يقسم البرنامج عمود كل مجموعة إلى قسمين أحدهما للكمية والآخر للقيمة، ويوزع البيانات ضمنهما كالآتي:
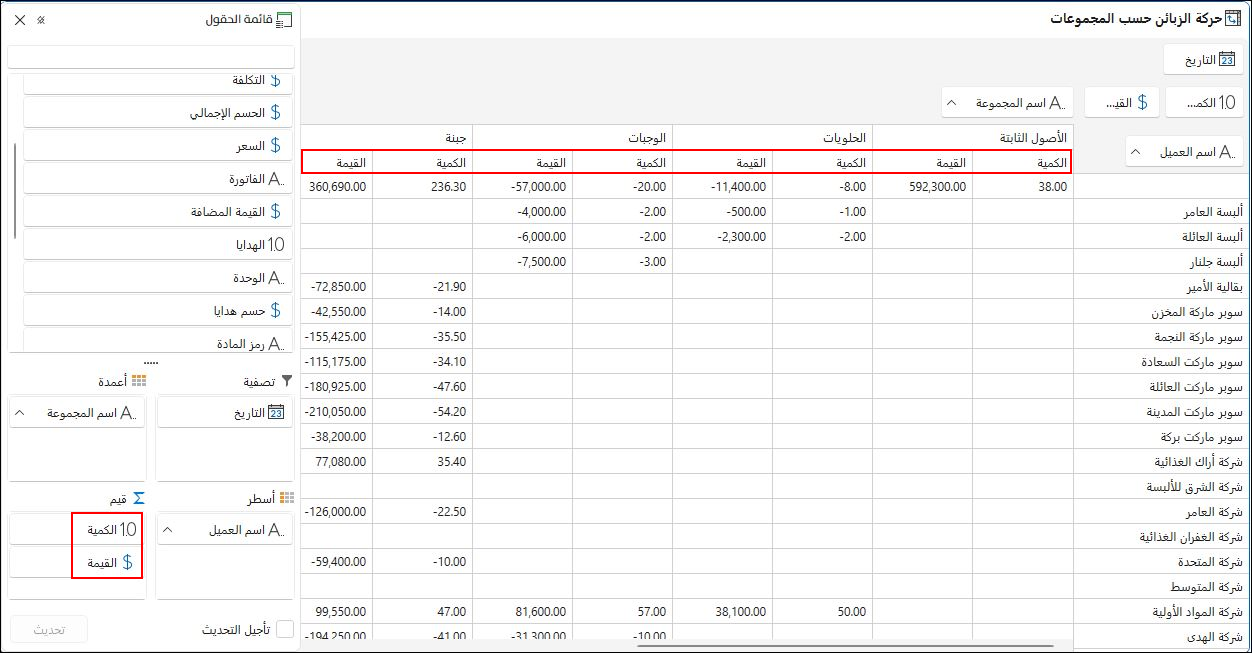
إنشاء الجدول التقاطعي في الصفحة الحالية
إذا اختار المستخدم "الصفحة الحالية" في حقل الموقع ضمن نافذة إدراج جدول تقاطعي.
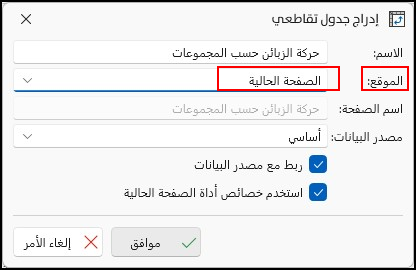
فسيتم عرض التقرير التقاطعي في جزء آخر ضمن نفس الصفحة، كما يلي:

مصدر البيانات
في نافذة إدراج جدول تقاطعي يمكن تحديد مصدر البيانات، ففي بعض التقارير تتضمن القائمة المنسدلة المتوفرة إلى جانب هذا الحقل عبارة "أساسي" فقط، ويتم إتاحة عرض "تفاصيل" في تقارير أخرى، مثل تقرير "الحركة اليومية".
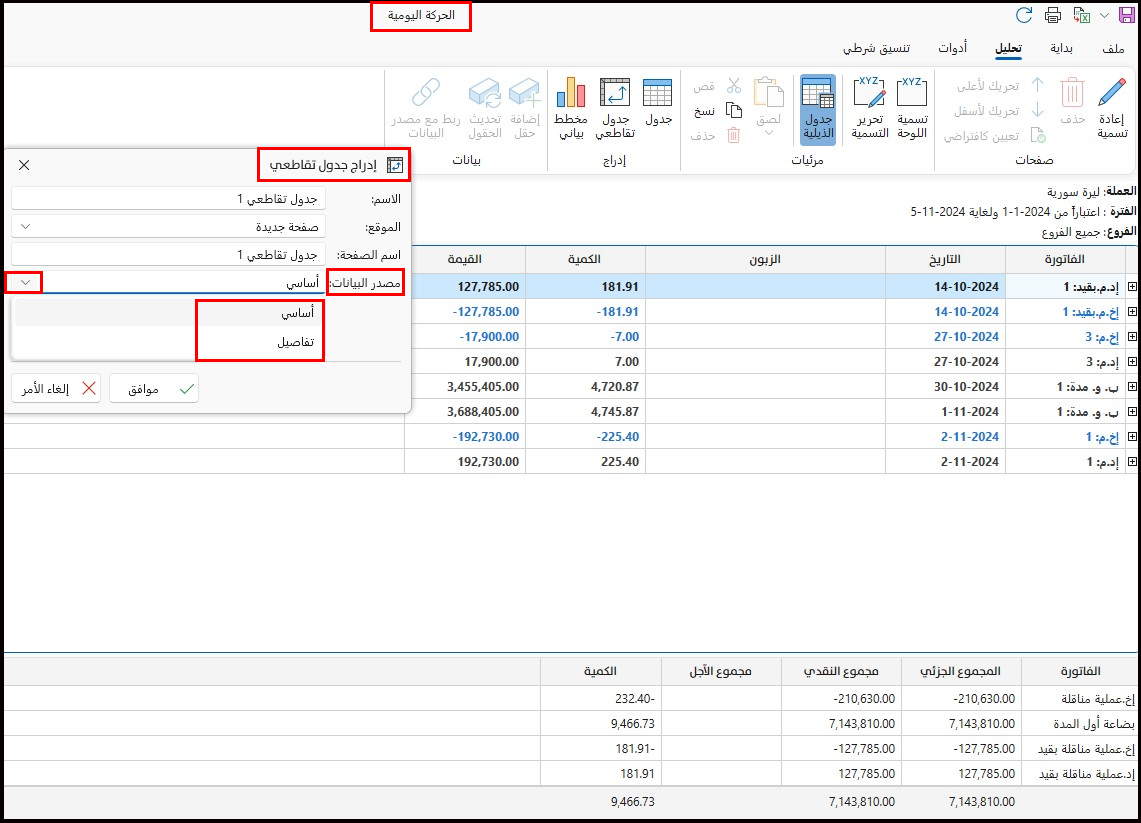
فالبيانات الأساسية هي المعلومات المتوفرة في ترويسة التقرير، وهي في تقرير الحركة اليومية كما يلي:
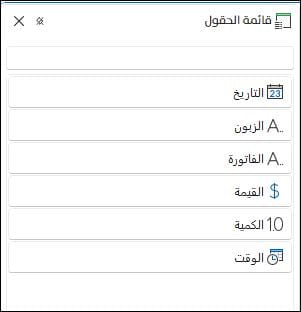
أما البيانات التفصيلية فهي الأقلام التي تظهر عند توسيع العرض.

ويكون التقرير التقاطعي عند اختيار مصدر البيانات "تفاصيل" بالشكل:
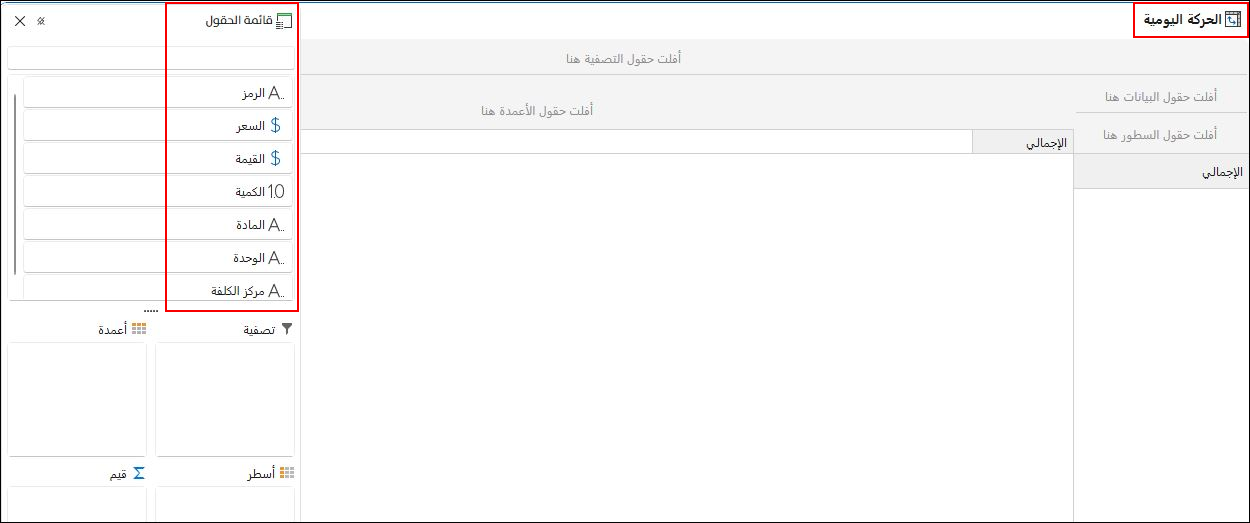
التصفية
إذا احتاج المستخدم إلى التركيز على بيانات أقل ضمن تقريره الجديد؛ يمكنه الاستفادة من إمكانية التصفية على البيانات وفق الحقل المحدد في خانة التصفية (التاريخ في المثال الحالي) في التقرير التقاطعي، فبالضغط على زر التصفية المشار إليه؛ يعرض البرنامج نافذة تتضمن أسماء الأشهر للاختيار من بينها.

عند التصفية وفق أحد الأشهر؛ سيعرض البرنامج حركة الزبائن حسب المجموعات للشهر المحدد، وسيوضح ما تمت التصفية وفقه في أسفل نافذة التقرير.
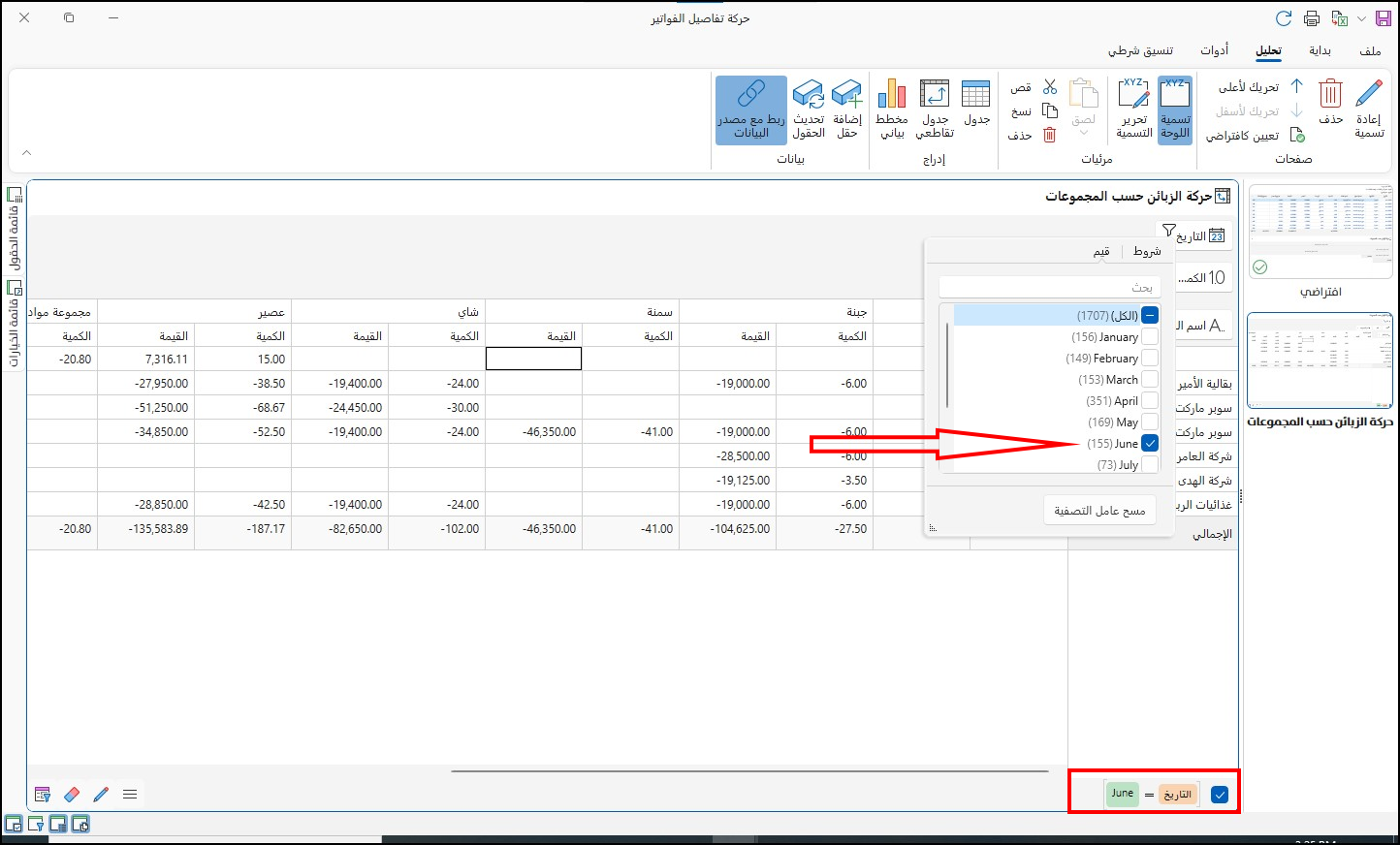
ويمكن إلغاء التصفية بالضغط على زر "مسح عامل التصفية".
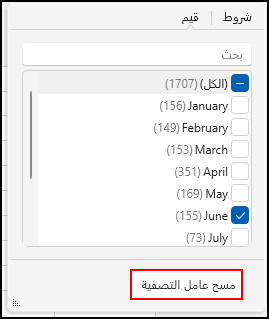
كما يمكن إجراء التصفية وفق أحد الشروط، باستخدام تبويبة "شروط" من نافذة التحكم بالتصفية.
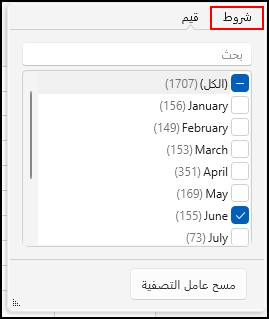
عندها يعرض البرنامج عدداً من الخيارات لتحديد الشرط.
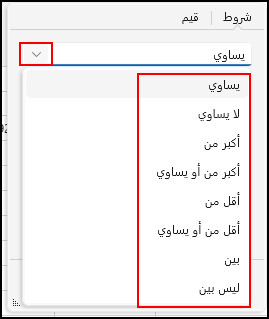
ولإكمال إعداد الشرط يتم الضغط على السهم المجاور للمستطيل الثاني من القائمة المنسدلة التي يعرضها البرنامج، وفي هذا المثال ستظهر أسماء الأشهر لأن التصفية قائمة على حقل التاريخ.

حفظ الجدول التقاطعي
عند محاولة إغلاق التقرير التقاطعي الجديد؛ تظهر نافذة للتذكير بإمكانية حفظه.
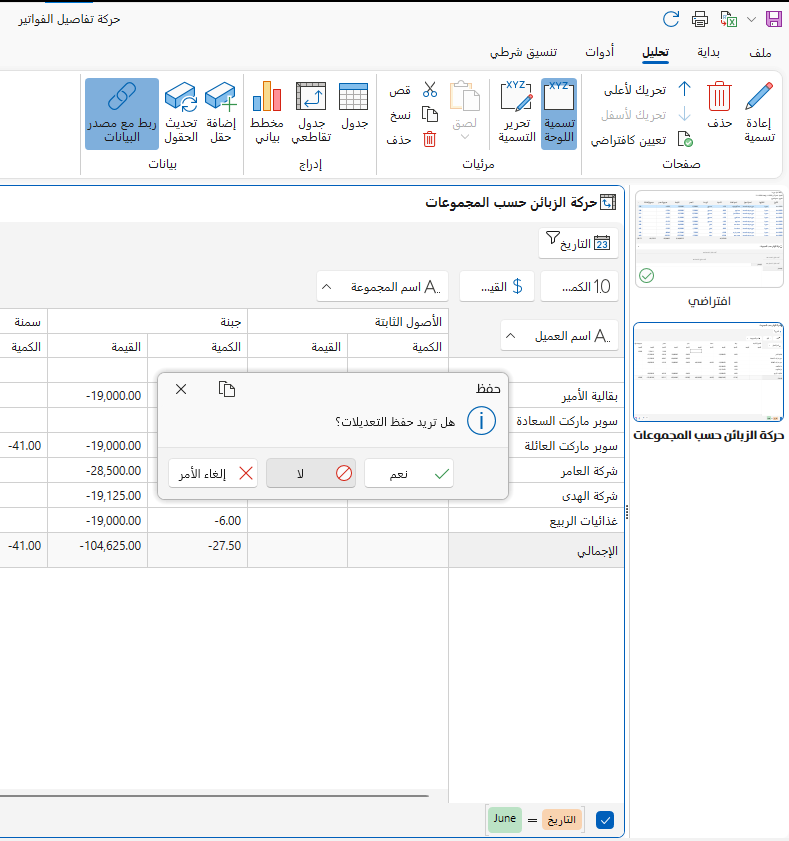
وبعد حفظ التقرير ثم إغلاقه؛ يمكن للمستخدم معاينته مجدداً، من الجزء الجانبي المتضمن جميع الجداول التقاطعية المحفوظة في البرنامج.
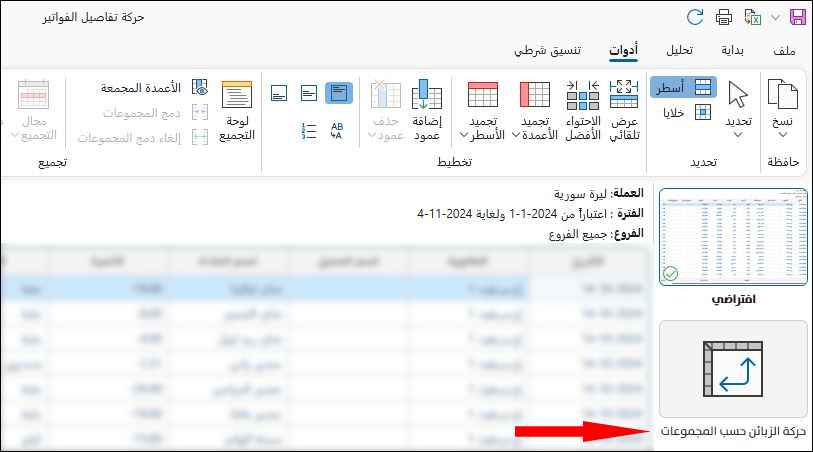
التحكم بالتقارير التقاطعية
بعد إنشاء التقرير التقاطعي يمكن إدارته باتخاذ عدد من الإجراءات، وذلك بالضغط بالزر الأيمن على التقرير في اللوحة الجانبية، كما يلي:

تتيح القائمة إعادة تسمية التقرير.
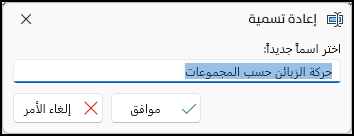
كما يمكن حذف التقرير.
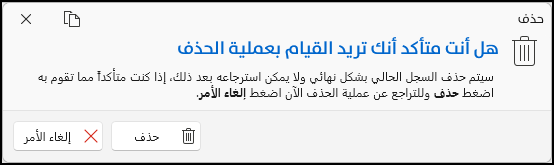
وتتيح الأسهم التحكم بموضع تسلسل الجدول المختار بين التقارير التقاطعية، كما يمكن تحديد أحد التقارير التقاطعية ليكون التقرير الافتراضي.
وفي نهاية المقال، لا بد من التأكيد على أهمية ميزة الجداول التقاطعية في الأعمال التي تتضمن بيانات كبيرة ومتنوعة ومتشابهة، فاجتزاء بعض الأقسام من التقارير يساعد على فهم بياناتها وتحليلها واتخاذ قرارات فعالة بناء عليها.
