المخططات البيانية

إذا كنت ترغب بتحويل بياناتك المحاسبية المعقدة إلى رؤى واضحة ومباشرة؛ فإن برنامج الأمين 10 يقدّم ميزة إنشاء مخططات بيانية ديناميكية ضمن تقاريره ليعرض لك البيانات بما يساعد على قراءتها بسهولة وتحليلها بذكاء، فسواءً كنت تحتاج إلى تتبع الإيرادات، مقارنة النفقات، أو مراقبة الأداء المالي، فإن هذه المخططات تدعم اتخاذك لقرارات أسرع وأكثر دقة.
اكتشف قوة التحليل البصري الآن ودَع بياناتك تتحدث!
ما هو المخطط البياني؟
يمكن تعريف المخطط البياني بأنه تمثيل مرئي للبيانات، يُستخدم لتوضيح العلاقة بين مجموعتين من القِيم أو أكثر، يساعد هذا التمثيل على فهم البيانات وتحليلها بسرعة وسهولة، خاصة عند التعامل مع بيانات كثيرة أو معقدة.
تستخدم المخططات البيانية بشكل كبير في قطاعات الأعمال لتحليل الأرباح والمبيعات. وللمخططات البيانية عدة أنواع، يتناسب كل شكلٍ منها مع نوع معين من البيانات، مثل:
- المخطط العمودي: يعرض القيم باستخدام أعمدة طولها يعبر عن حجم البيانات.
- المخطط البياني الدائري: يُظهر النسب المئوية لحصص البيانات.
- الشريطي: يُستخدم لتوزيع التكرار لمجموعة من القيم.
- الخطي: يمثل البيانات بنقاط متصلة بخطوط.
- مخطط النقاط: يعرض العلاقة بين متغيرين باستخدام نقاط مبعثرة.
أهمية المخططات البيانية في تقارير برنامج الأمين
تلعب المخططات البيانية دوراً أساسياً في تبسيط عرض البيانات المعقدة، مما يجعلها أقرب للفهم وأكثر وضوحاً، وتساعد على توضيح العلاقات بين القيم، وتُبرز الفروقات بسرعة وكفاءة.
وفي برنامج الأمين 10 يُعدّ المخطط البياني ضمن التقارير أداة قوية لتحليل البيانات بصرياً، ويوفر طريقة فعالة لتفسيرها بشكل سريع ودقيق.
كيفية إضافة مخطط بياني في التقارير
تعد إضافة مخطط بياني في تقارير برنامج الأمين 10 مشابهة لخطوات إضافة جدول تقاطعي، فإذا استعرض المستخدم بيانات أرباح المواد -على سبيل المثال- وذلك من تبويبة مواد- مجموعة تقارير الأرباح، وبعد ظهور نافذة "أرباح المواد" يضغط على زر "معاينة".
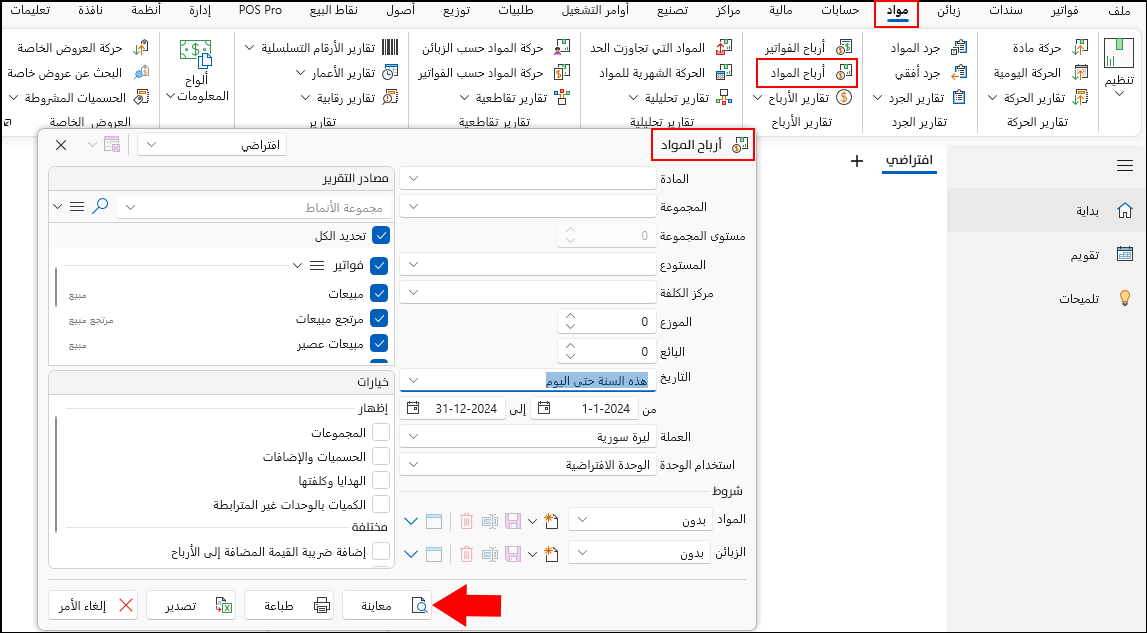
يعرض البرنامج التقرير المطلوب، متضمناً الأعمدة الافتراضية، وإن أراد المستخدم الاطلاع على أرباح المواد حسب المجموعات بتمثيل بياني؛ فينتقل إلى تبويبة "تحليل" في شريط الأدوات.
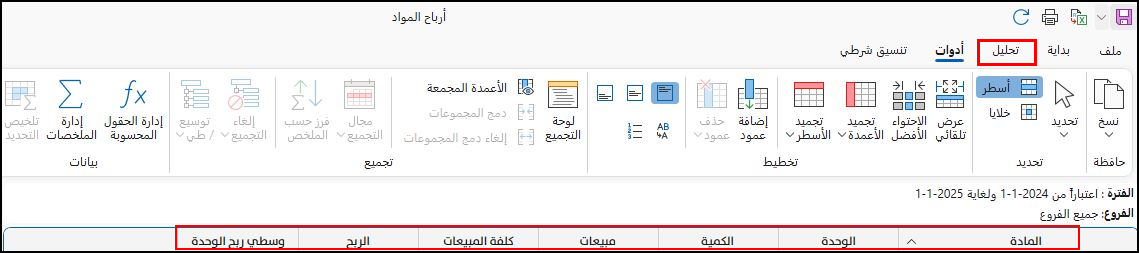
ثم يضغط على زر "مخطط بياني" المتوفر في مجموعة "إدراج"، فيعرض البرنامج النافذة المسماة "إدراج مخطط بياني" كما يلي:
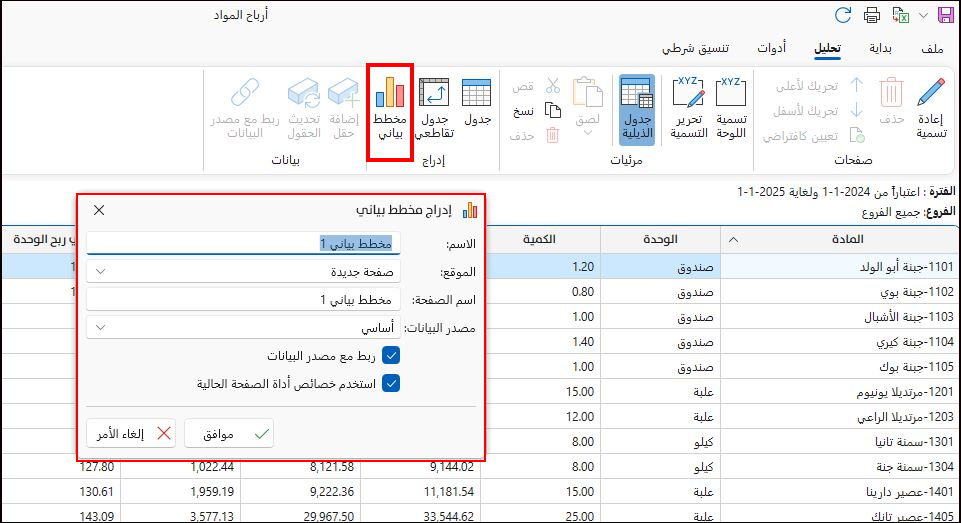
حقول نافذة إدراج مخطط بياني
تتضمن نافذة إدراج مخطط بياني عدة حقول، وهي:
الاسم
يستخدم حق الاسم لإضافة اسم المخطط المراد إدراجه وليكن "أرباح المواد حسب المجموعات".
الموقع
يحدد الموقع نافذة عرض المخطط البياني، فيمكن عرضه في الصفحة الحالية أو في صفحة جديدة.
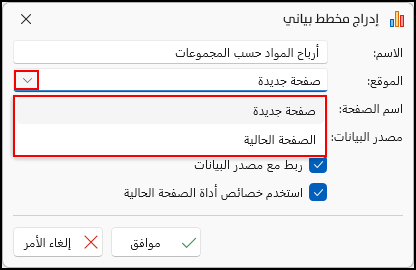
إدراج المخطط البياني في الصفحة الحالية
إذا أراد المستخدم إضافة المخطط البياني في النافذة المعروضة نفسها فيختار "الصفحة الحالية" ضمن حقل الموقع في نافذة إدراج مخطط بياني، ويضغط على زر "موافق"، عندها يخصّص البرنامج جزءاً من النافذة الحالية لإدراج المخطط.
يتطلب إدراج المخطط البياني أن يختار المستخدم العلاقة التي يرغب بتمثيلها بيانياً، وذلك في الجزء المخصص للأسطر والقيم، كما يلي:
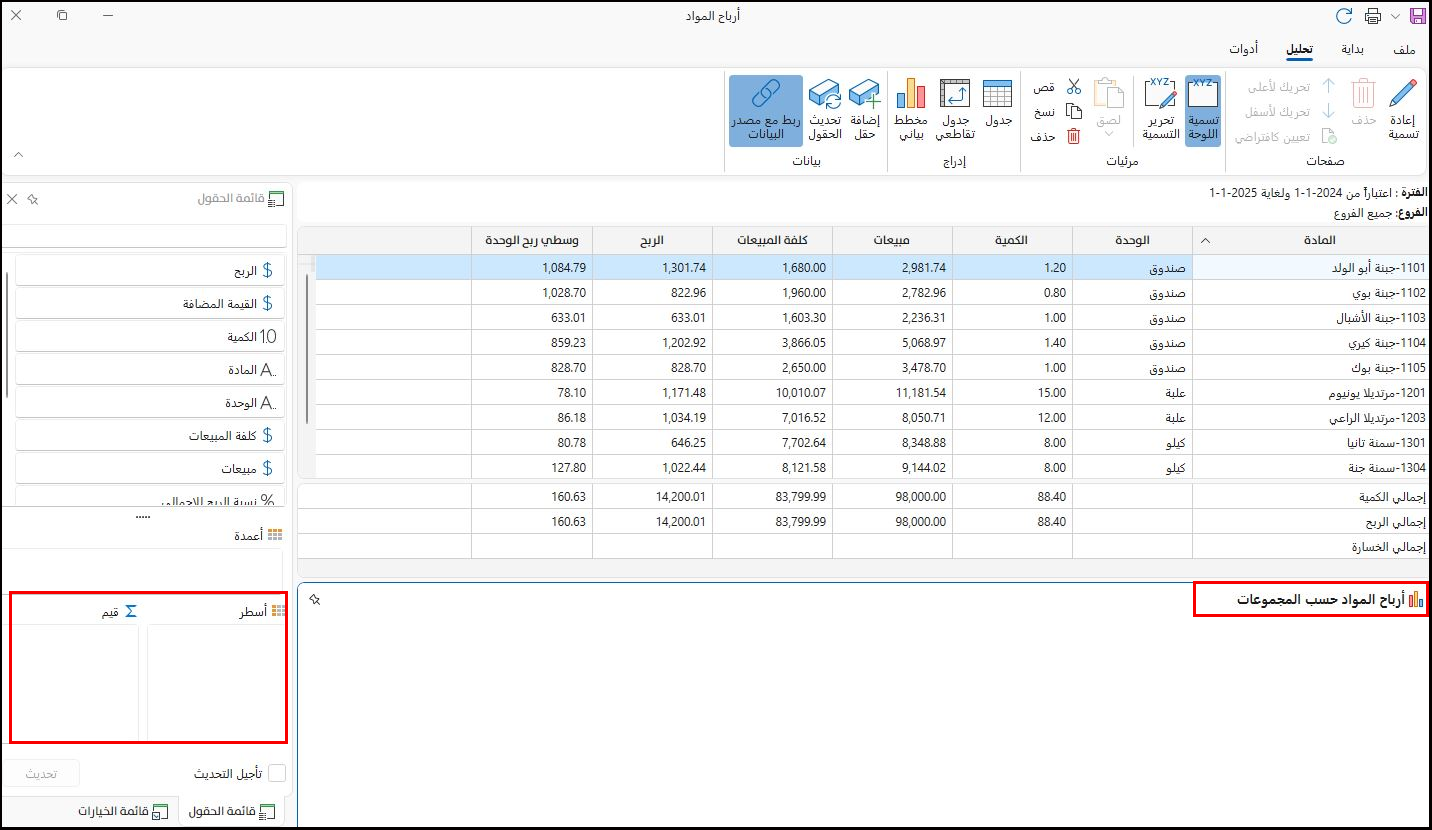
فلتمثيل أرباح المواد حسب المجموعات -وفق المثال المطروح- لا بد من عرض حقل "اسم المجموعة" في قائمة الحقول، وذلك لأن الحقول الافتراضية للتقرير لا تتضمنه، وذلك واضح في قائمة الحقول الجانبية.
ويمكن التنويه إلى أنه عند عدم ظهور قائمة الحقول؛ يمكن للمستخدم عرضها من تبويبة بداية- مجموعة عرض- زر قائمة الحقول، وذلك في شريط أدوات التقرير.
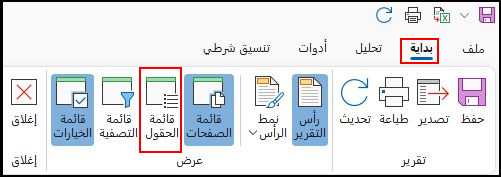
ولإضافة الحقل المطلوب إلى التقرير يتم الضغط على زر "إضافة حقل" في شريط الأدوات المخصص لتبويبة تحليل، فتظهر نافذة تتضمن جميع الحقول الممكن إضافتها وفق نوع التقرير.
يتوفر حقل اسم المجموعة ضمن حقول المادة فيظهر للمستخدم بعد توسيعها، فيحدد خانة الاختيار المتوفرة إلى جانب حقل اسم المجموعة لإضافته.
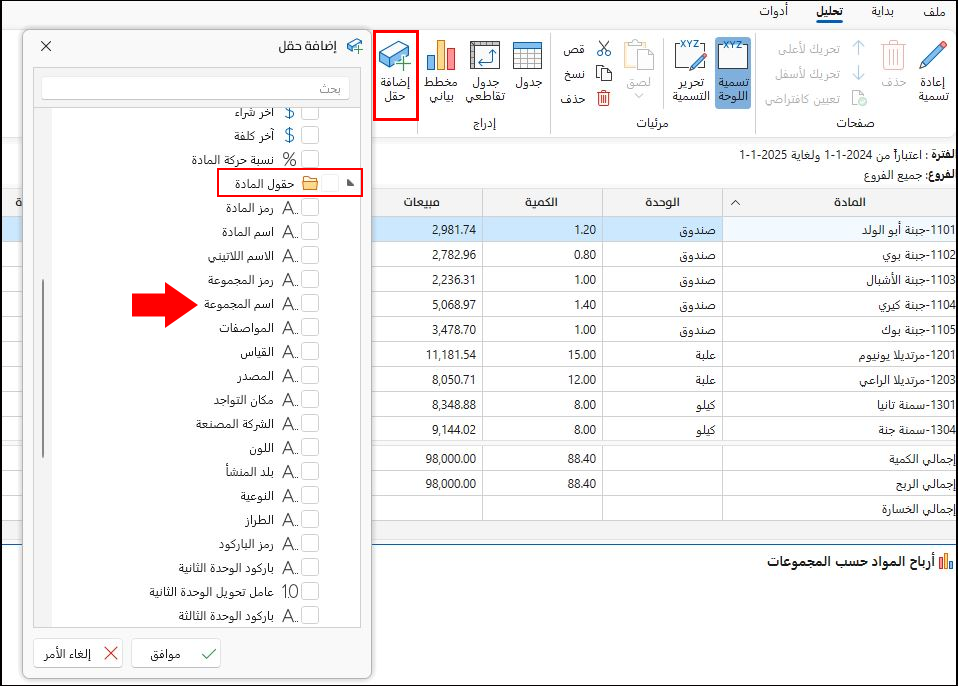
بعد الضغط على زر موافق، يظهر حقل "اسم المجموعة" ضمن قائمة الحقول الجانبية، فيحرّكه المستخدم إلى القسم المخصص للأسطر، وذلك ليتم تمثيل أسماء المجموعات في الخط الأفقي في المخطط البياني.

ثم يسحب المستخدم حقل الربح إلى القسم المخصص للقِيم (باستخدام زر الماوس)، وذلك ليتم تمثيل الأرباح عمودياً. وفورَ اختيار ذلك يعرض البرنامج المخطط البياني المطلوب في القسم المخصص، موضحاً أرباح المواد في كل مجموعة، كالآتي:
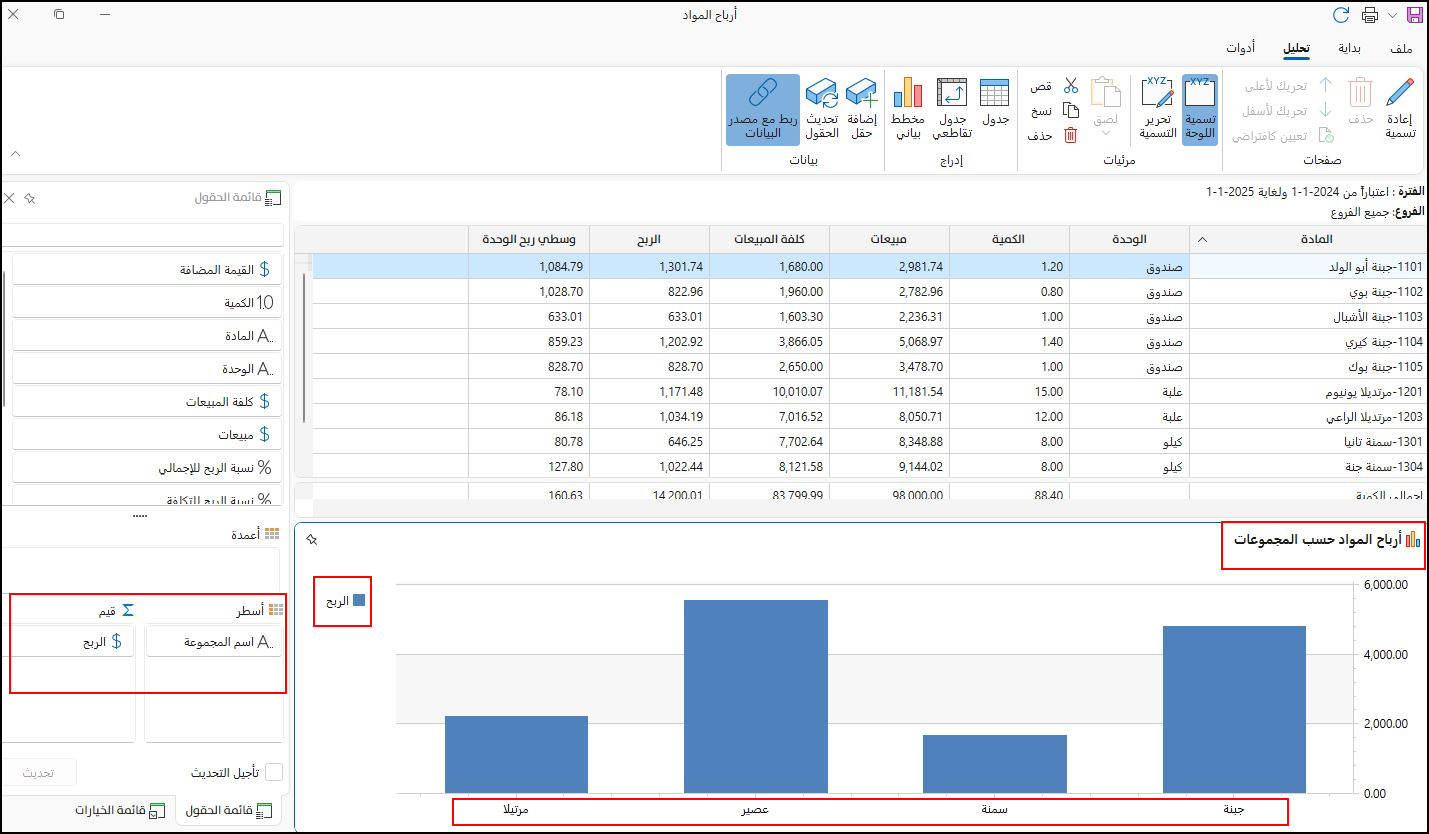
وعندما يضع المستخدم ماوس الحاسب فوق أيّ من أعمدة المخطط البياني؛ فإن البرنامج يعرض اسم المادة مع قيمة الربح.

ويمكن أن تتضمن القِيم أرقاماً سالبة؛ عندها يعرضها البرنامج أسفل الخط الأفقي المعبّر عن القيمة صفر، كما يلي:
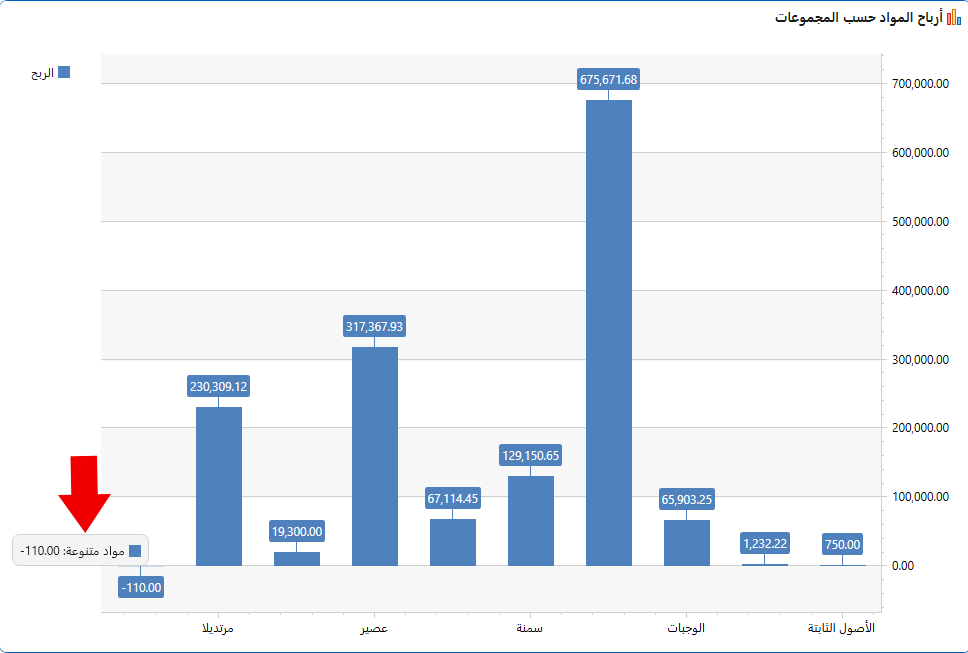
تسمية البيانات
إذا رغب المستخدم بعرض جميع القِيم على أعمدة المخطط البياني؛ فعليه الانتقال إلى تبويبة "أدوات" في الشريط الرئيسي للتقرير، ثم يضغط على زر "تسمية البيانات"، فيتمكن من قراءة قِيم كافة الأرباح وفق مجموعات المواد.
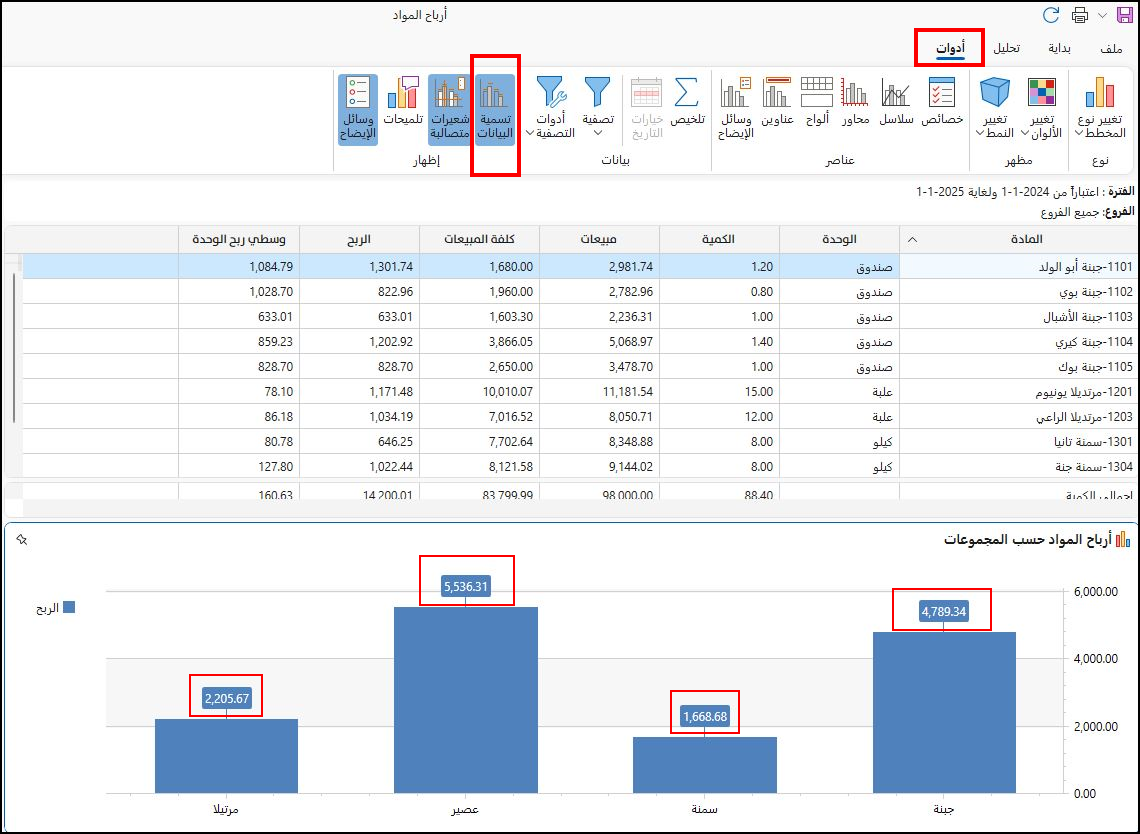
إدراج المخطط البياني في صفحة جديدة
في نافذة إدراج مخطط بياني يختار المستخدم أن يكون موقع المخطط في صفحة جديدة.
وتجدر الإشارة إلى أن البرنامج يستعرض جميع الصفحات المتوفرة عند الضغط على القائمة المنسدلة في حقل الموقع، أي أنه يعرض أيضاً جميع الصفحات التي أنشأها المستخدم سابقاً، كما يلي:

اسم الصفحة
يتم تفعيل حقل "اسم الصفحة" عندما يختار المستخدم "صفحة جديدة" في حقل الموقع، ليتاح للمستخدم تسمية الصفحة باسم جديد، فيضع لها اسماً مناسباً.

وعند الضغط على الزر "موافق" يظهر المخطط المطلوب في كامل النافذة كما يلي:
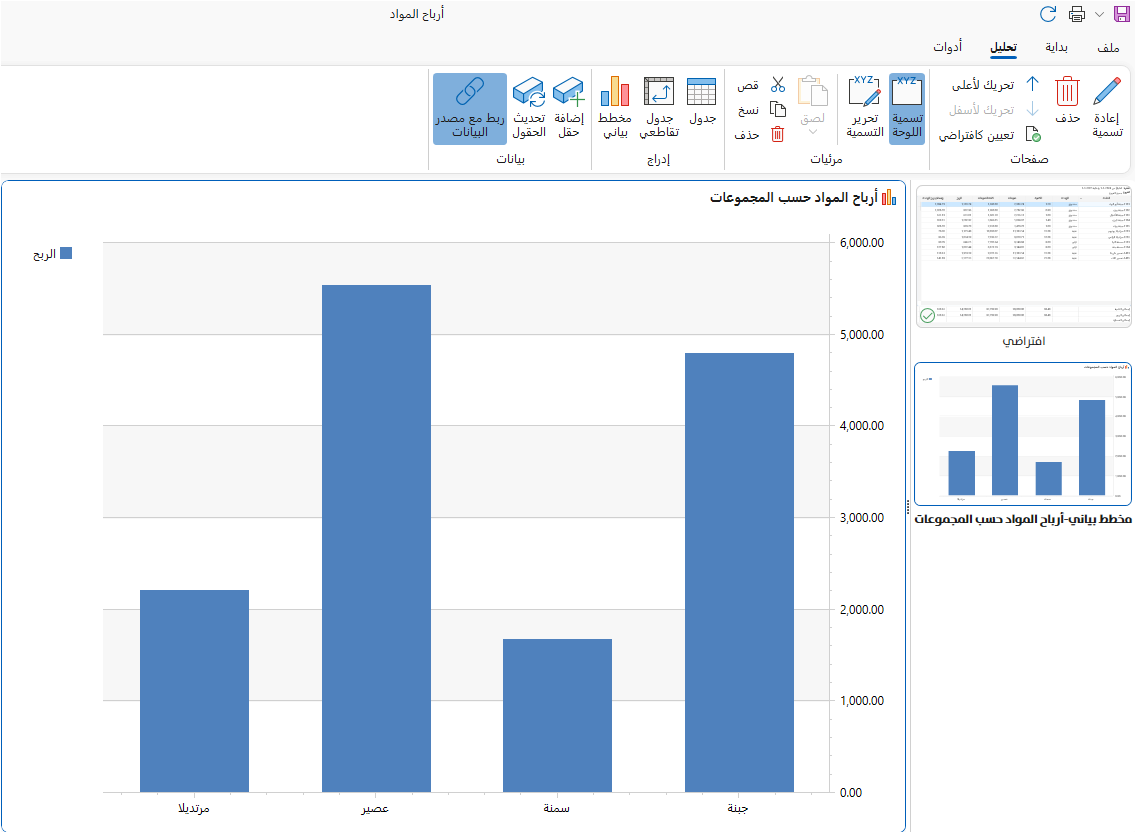
مصدر البيانات
يمكن للمستخدم أن يختار إدراج مخطط بياني للبيانات المعروضة في الجزء الأساسي للتقرير، أو للبيانات المتوفرة في ذيل التقرير.
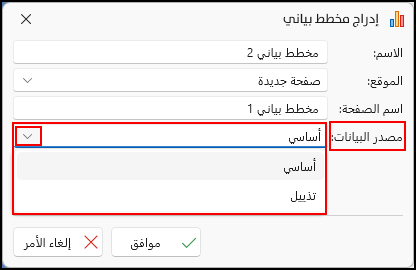
وذلك لأن بعض التقارير تتضمن جزءاً أسفل التقرير كما يلي:
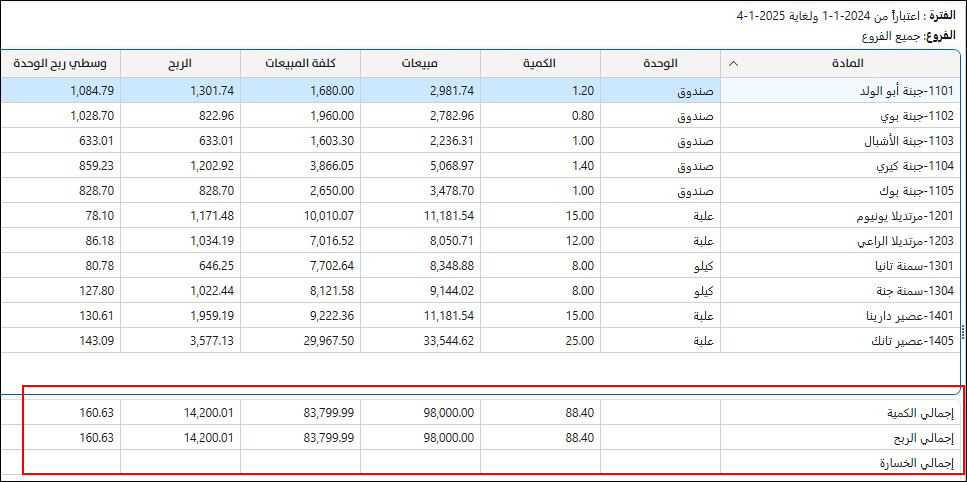
وعلى سبيل المثال يكون التقرير كما يلي:
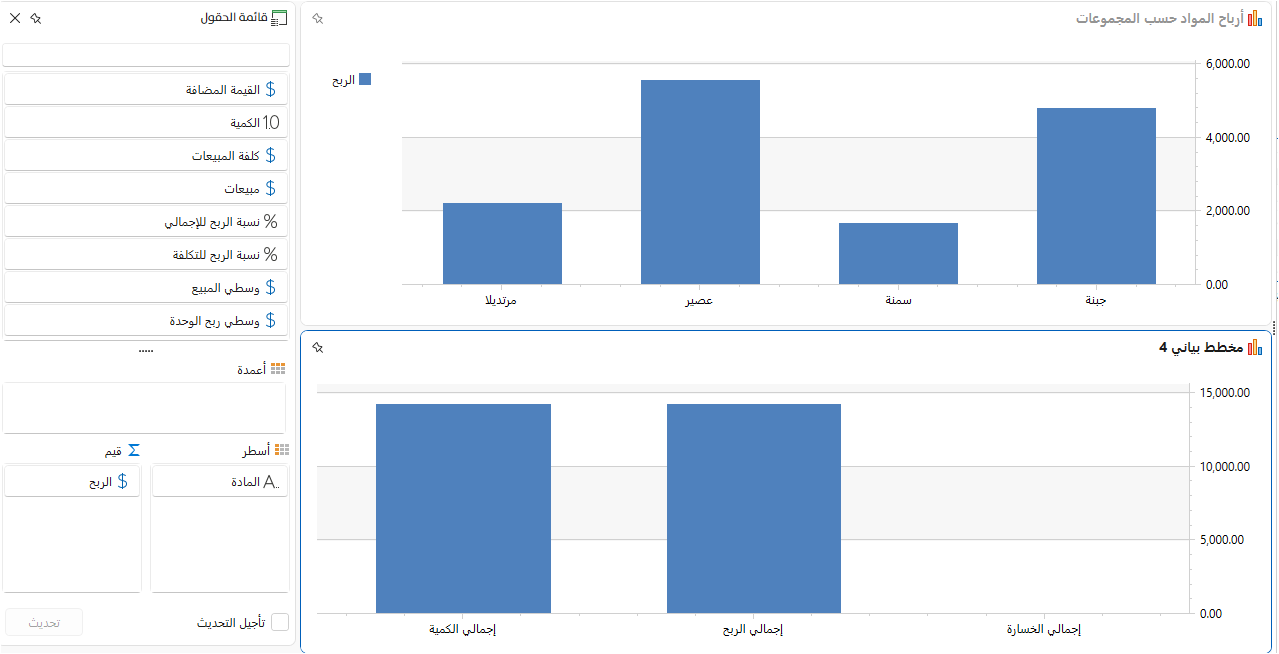
التحكم بالمخططات البيانية من نافذة المعاينة
يمكن للمستخدم التحكم بإعدادات عرض المخططات البيانية، مثل تغيير لون المخطط البياني ومظهره (الألوان والنمط)، وذلك من تبويبة "أدوات" في الشريط الرئيسي لنافذة معاينة التقرير.
تغيير نوع المخطط
يتيح برنامج الأمين 10 إدراج عدد كبير من أنواع المخططات البيانية ليختار المستخدم ما يناسب احتياجاته منها، فبالضغط على زر "تغيير نوع المخطط" المتوفر في تبويبة أدوات؛ يظهر للمستخدم الأنواع التالية:

فإذا اختار المخطط الشريطي، يصبح شكل المخطط كما يلي:
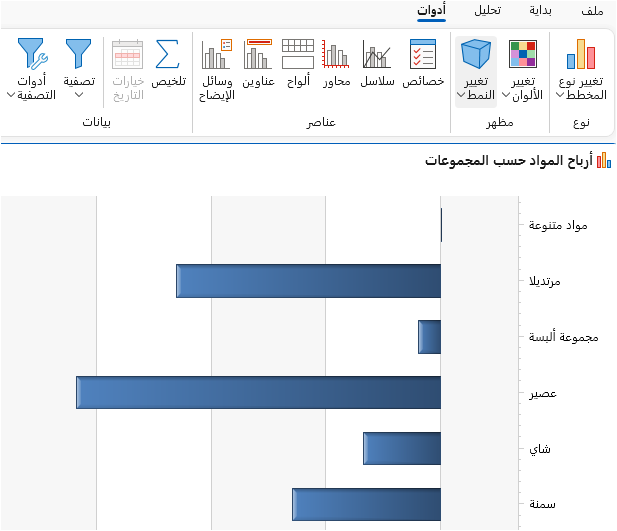
وأما المخطط المساحي فيكون شكله مع تسمية البيانات كالآتي:
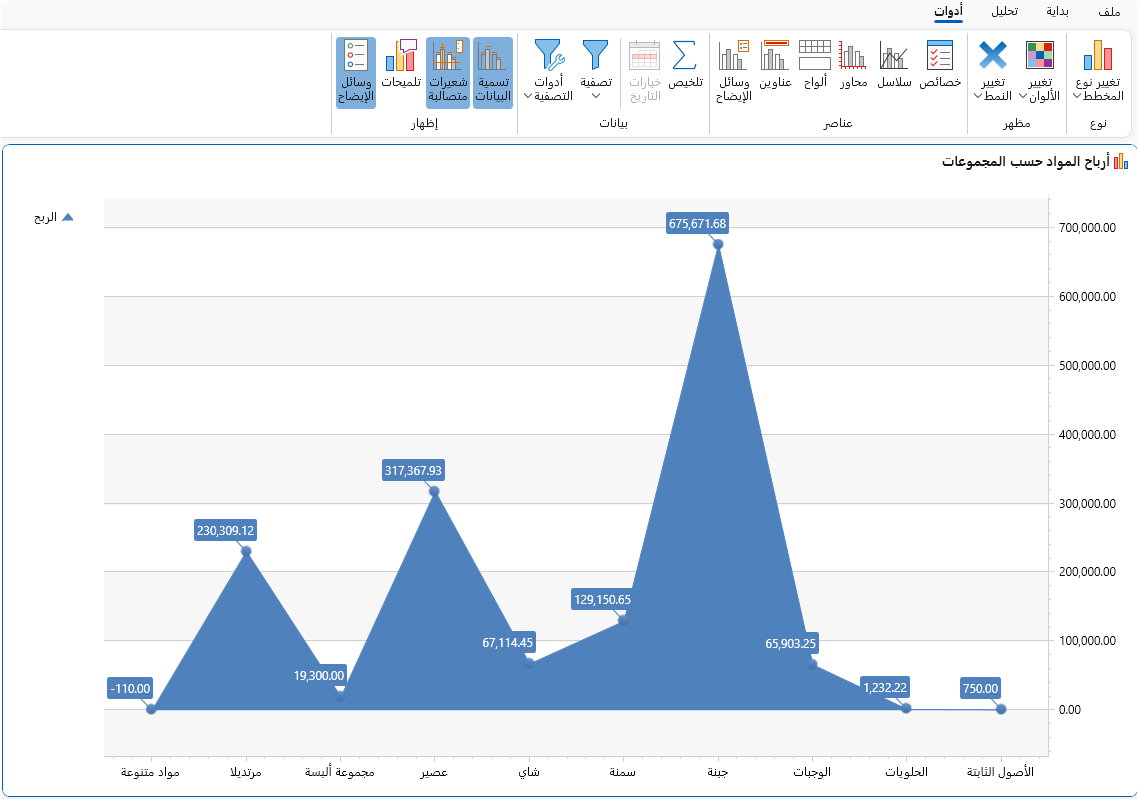
وباختيار النوع الدائري مع تسمية البيانات، يتغير شكل المخطط إلى الشكل التالي:
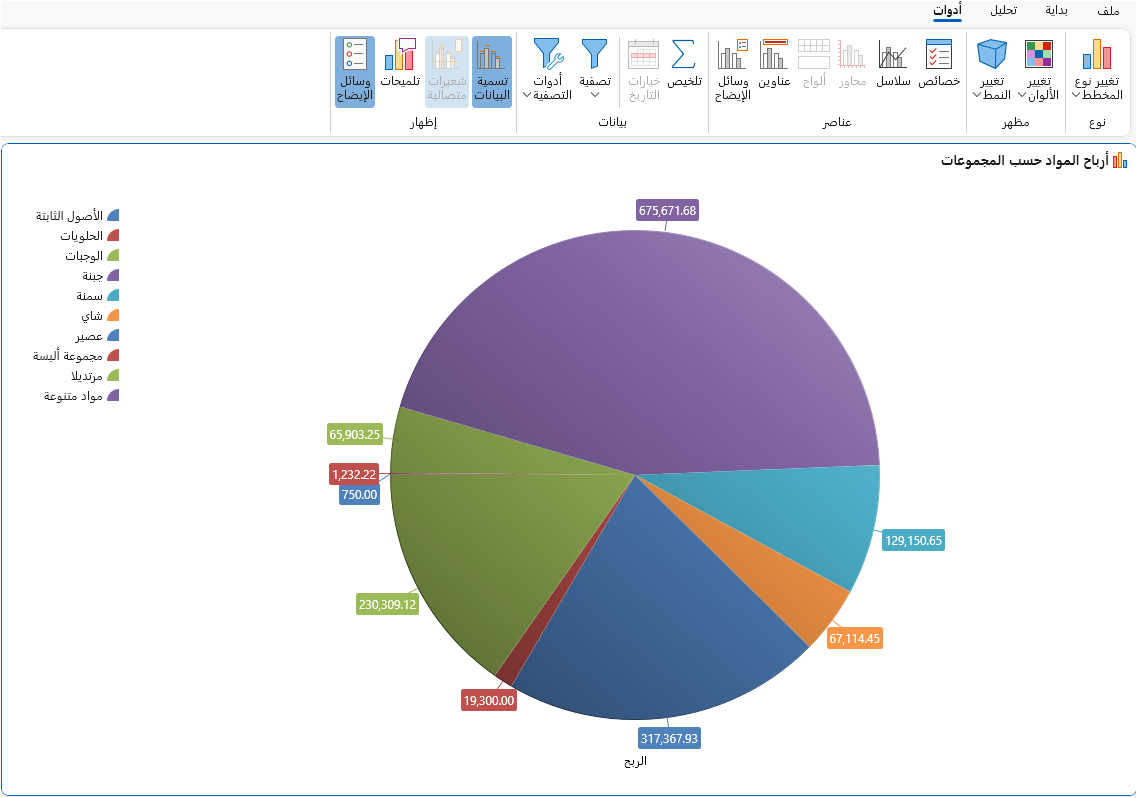
ويمكن للمستخدم اختيار المخطط الخطي لتظهر البيانات على شكل خطوط كما يلي:
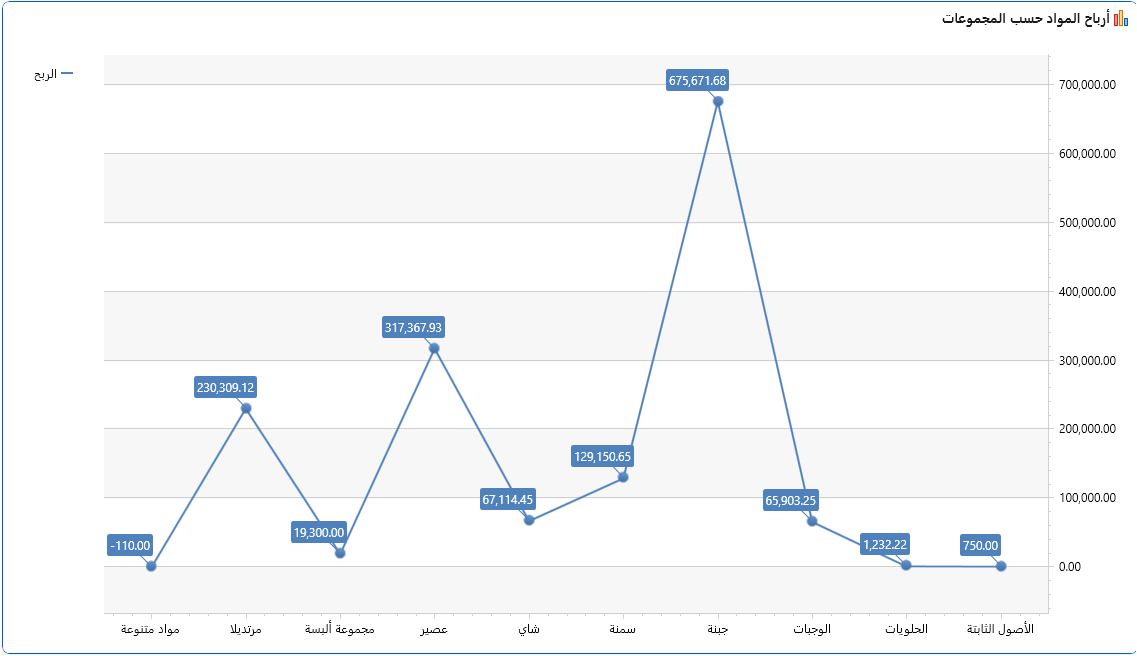
وشكل البيانات بمخطط مبعثر يكون كالآتي:
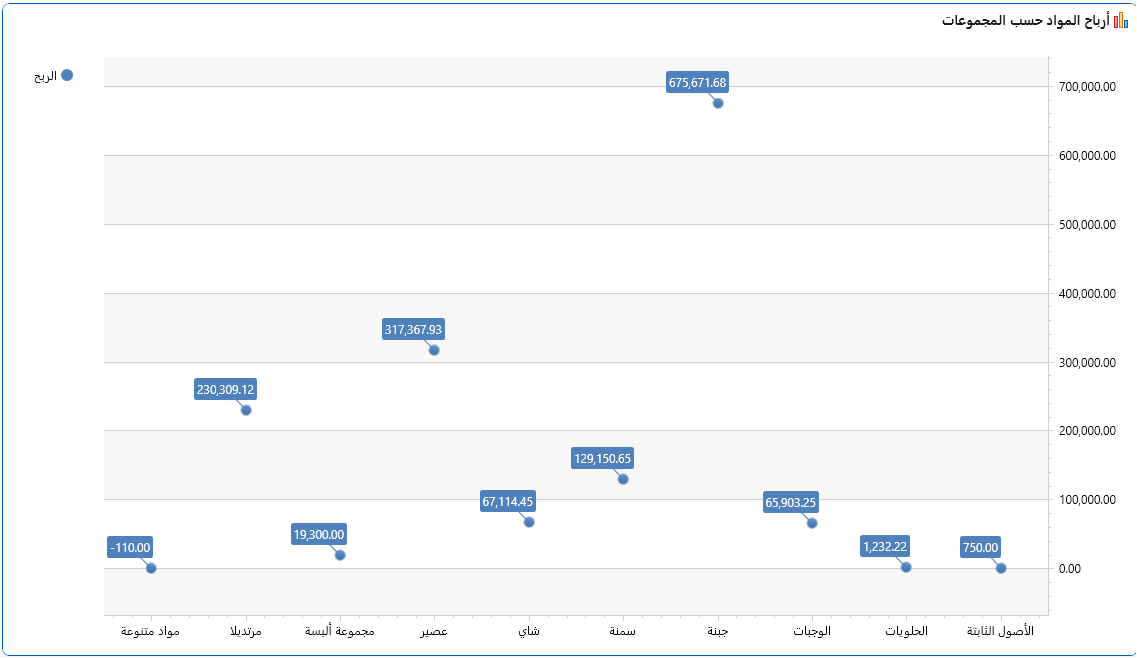
تغيير الألوان
يمكن للمستخدم اختيار إحدى المجموعات اللونية التي يوفرها البرنامج ليتم استخدامها في المخططات البيانية، وذلك بالضغط على زر "تغيير الألوان" في تبويبة أدوات.

تغيير النمط
يقصد بتغيير النمط التحكم بشكل الأعمدة المستخدمة في عرض المخطط البياني، وبالضغط على الزر يتيح البرنامج عدد اً من الأنماط.
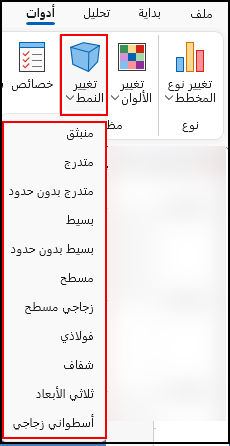
فالأسطواني الزجاجي -على سبيل المثال هو بالشكل التالي للمخطَطين العمودي والمساحي على التوالي:
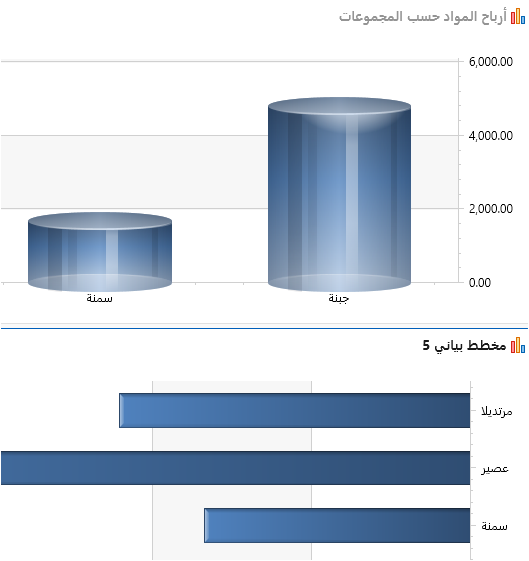
التحكم بالمخططات البيانية من خيارات التقارير
يمكن التحكم بخيارات المخططات البيانية من تبويبة ملف في الشريط الرئيسي لمعاينة التقرير.
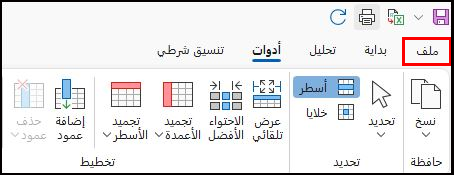
فعند الضغط على تبويبة "خيارات" كما لي:
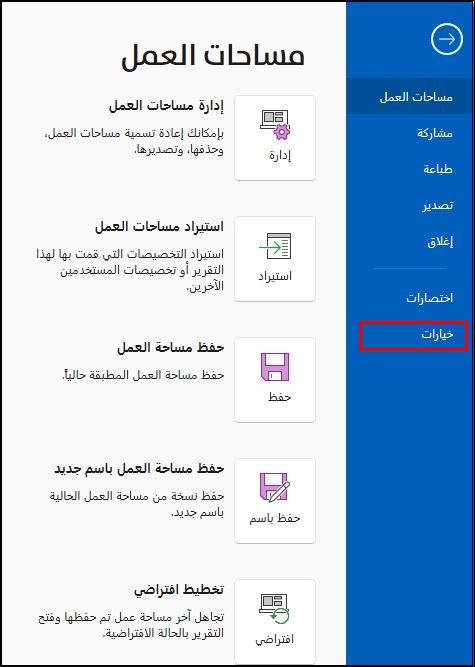
يظهر للمستخدم النافذة الرئيسية التي تتضمن تبويبة مخصصة لخيارات المخطط البياني.

تسمح النافذة التي تنبثق للمستخدم عند الضغط على "مخطط بياني" بالتحكم بثلاثة خيارات، وتكون في الحالة الافتراضية كما يلي:
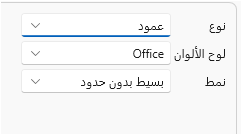
النوع
يتيح النوع عدة خيارات من أنواع المخططات البيانية، منها:
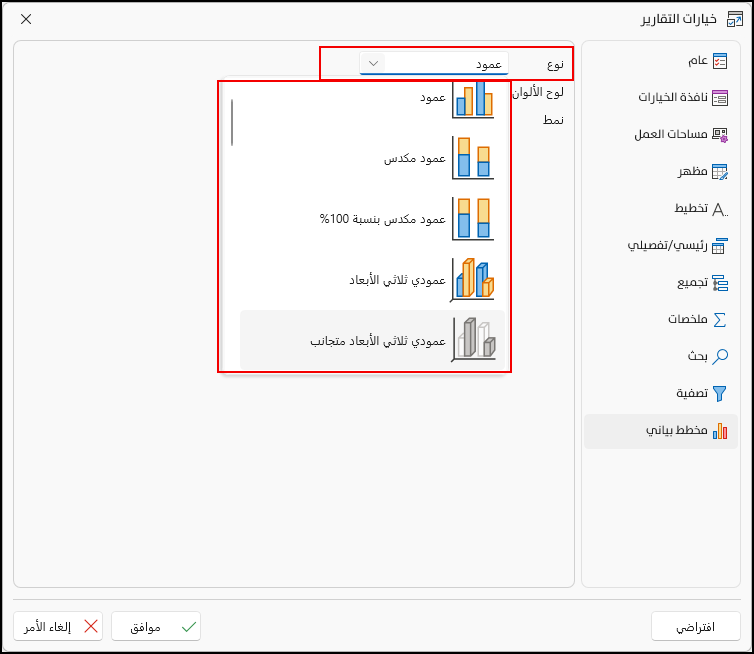
لوح الألوان
ستضمن لوح الألوان مجموعة من الألوان منها:
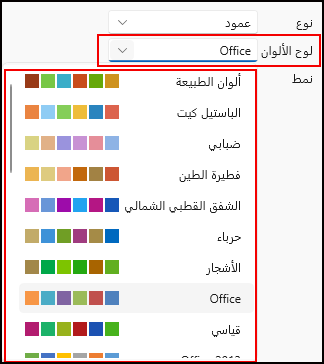
النمط
يوفّر النمط الخيارات التي تحدد نوع الأشكال المستخدمة في المخطط البياني.
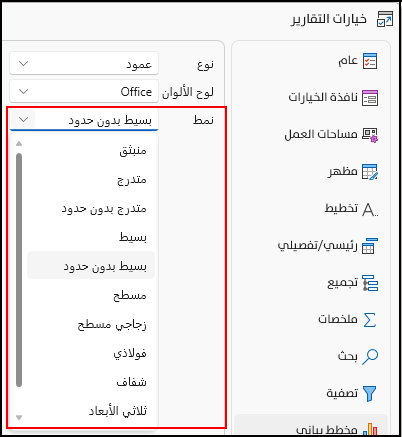
حفظ المخطط البياني
يتيح برنامج الأمين 10 حفظ المخطط البياني الذي صممه المستخدم للاستعانة به لاحقاً عند الحاجة، ليتم عرضه مجدداً كلما تم طلب التقرير.
وللحفظ يضغط المستخدم على زر "حفظ" أو "حفظ باسم" المتوفر في الزاوية العلوية من نافذة معاينة التقرير.
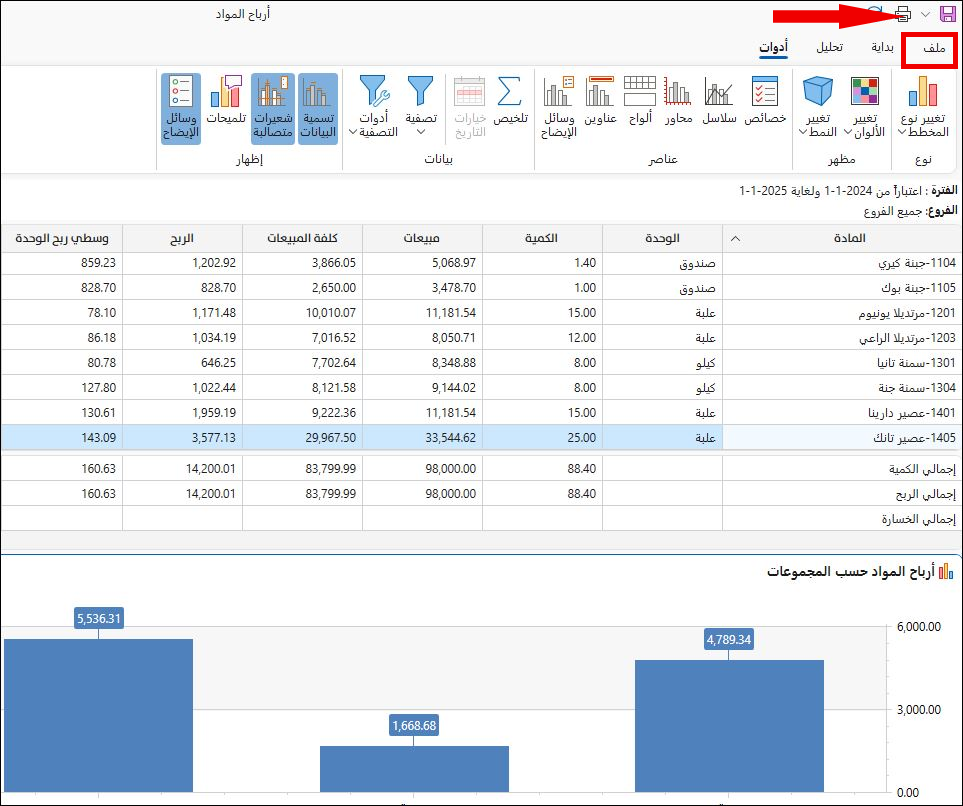
ويتم استعراض الصفحات المحفوظة من التقرير في الجزء الجانبي من نافذة المعاينة.
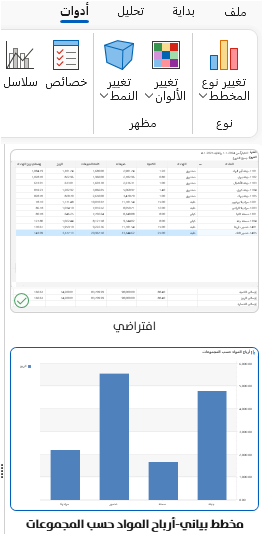
كما يمكن الوصول إلى ما تم حفظه من مساحات العمل باستخدام زر "ملف" المتوفر في شريط الأدوات الرئيسي في نافذة معاينة التقرير.
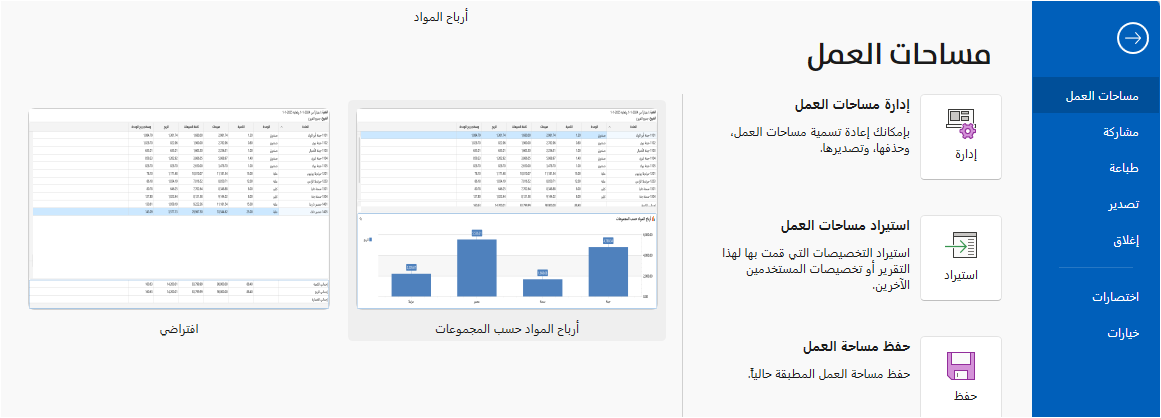
إدارة المخططات البيانية
يمكن للمستخدم إدارة المخططات البيانية التي أدرجها في التقارير وحَفِظها، وذلك بالضغط على الزر الأيمن لماوس الحاسب فوق الصفحة المراد التحكم بها، وذلك وفق عدة خيارات، تتضمن الحذف وإعادة التسمية والتعيين صفحة افتراضية، والتحكم بمواضع عرض الصفحات عبر تحريك كل صفحة إلى الأعلى أو الأسفل.
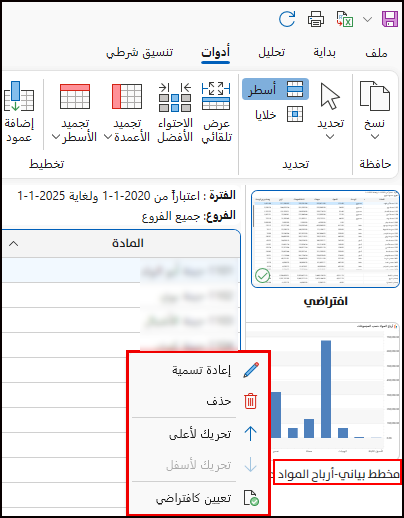
إذن، تُعتبر المخططات البيانية أداةً مثاليةً للمقارنة بشكل مرئي وسريع بين مجموعات مختلفة من البيانات المحاسبية، مما يُمكّن مستخدمي برنامج الأمين 10 من اتخاذ قرارات مستنيرة استناداً إلى رؤية شاملة ودقيقة.
